PT-P750W
よくあるご質問(Q&A) |
パソコンから無線 LAN アクセスポイント/ルーター経由で印刷する方法(インフラストラクチャモード)
無線 LAN 接続には、付属の AC アダプター、または、別売りの Li-ion(リチウムイオン)充電池が必要です。ご使用のプリンターが、アルカリ電池またはニッケル水素充電池によって電源供給されている場合は、無線 LAN 接続はできません。
プリンターとパソコンを接続する方法
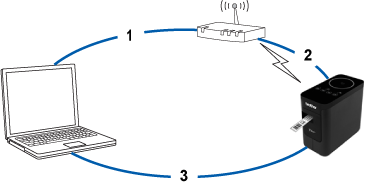
-
パソコンを無線 LAN アクセスポイント/ルーターに接続します。
(すでにパソコンを Wi-Fi 環境でご使用の場合は、この手順は不要です。) -
プリンターを同じ無線 LAN アクセスポイント/ルーターに接続します。
-
プリンターとパソコンを接続します。
プリンタードライバーの有無を確認のうえ、下記の手順に従います。
|
プリンタードライバーが インストールされていない。 |
プリンタードライバーのインストール時に無線 LAN 接続を行なう |
|
プリンタードライバーが インストールされている。 |
手動で無線 LAN 接続を行なう |
プリンタードライバーのインストール時に無線 LAN 接続を行なう
事前に、無線 LAN アクセスポイント/ルーターの SSID(ネットワーク名)とパスワード(ネットワークキー)をご確認ください。
-
パソコンが無線 LAN アクセスポイント/ルーターに接続されていることを確認します。
(すでにパソコンを Wi-Fi 環境でご使用の場合は、この手順は不要です。) - このウェブサイトの 「ソフトウェアダウンロード」 ページから、プリンタードライバーと P-touch Editor をダウンロードしてインストールします。
- ダウンロードしたファイルをダブルクリックして、インストールを開始します。
-
「無線LAN接続」を選択し、「次へ」をクリックします。
Windows

Mac
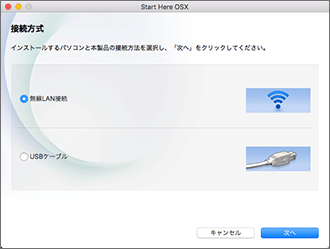
-
Windows:「Brother ピアツーピア ネットワークプリンター」を選択し、「次へ」をクリックします。
Mac: 手順 7 へお進みください。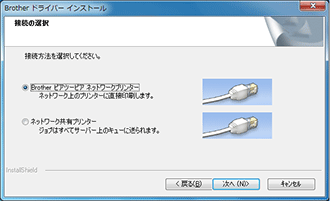
-
(Windows のみ) 「ファイアウォールの設定を本製品と通信を行えるように変更し、インストールを続行します。(推奨)」を選択し、「次へ」をクリックします。
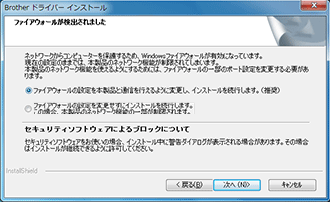
-
USB ケーブルを用意します。「はい、USBケーブルを持っています」を選択し、「次へ」をクリックします。
WPS を使用する場合のみ
WPS(Wi-Fi Protected Setup™)を使用したい場合は、「いいえ、USBケーブルを持っていません」を選択します。画面の指示に従ってインストールを完了し、手順 13 にお進みください。Windows
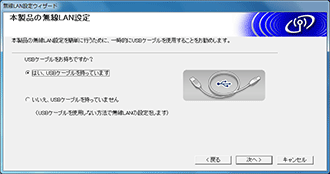
Mac
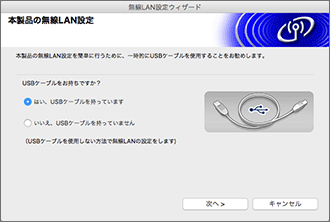
-
事前に確認した SSID(ネットワーク名)を選択し、「次へ」をクリックします。
Windows

Mac
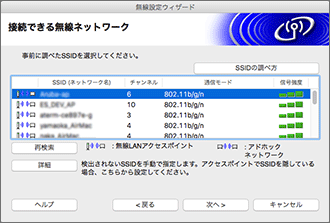
- インストール確認画面が表示されたら、チェックボックスが選択されていることを確認し、「次へ」をクリックします。
-
SSID(ネットワーク名)が正しいことを確認し、「はい」を選択して「次へ」をクリックします。
Windows
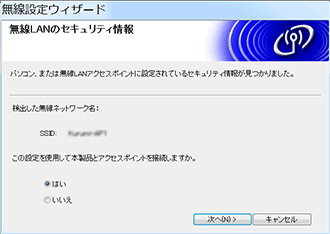
Mac
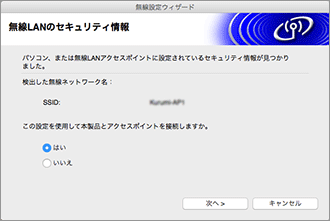
-
画面の指示に従い、インストールを続けます。
インストールが完了したら、「完了」をクリックして画面を閉じます。 - プリンターが無線 LAN アクセスポイント/ルーターに接続されると、プリンターの Wi-Fi ランプが点灯します。
- Editor Lite ランプが消灯していることを確認します。P-touch Editor を起動し、使用するプリンターをリストから選択します。
- パソコンから無線 LAN 接続で、ラベルの編集や印刷ができます。
プリンタードライバーがインストール済みで、手動で無線 LAN 接続を行なう(Windows)
無線 LAN 接続には、付属の AC アダプター、または、別売りの Li-ion(リチウムイオン)充電池が必要です。ご使用のプリンターが、アルカリ電池またはニッケル水素充電池によって電源供給されている場合は、無線 LAN 接続はできません。
- パソコンにプリンタードライバー、プリンター設定ツール、P-touch Editor がインストールされていることを確認します。
- プリンターの電源を入れます。
-
プリンターの Wi-Fi ランプが点滅していることを確認します。
Wi-Fi ランプが点滅していない場合
ワイヤレスモードボタンを 1 秒間長押しし、無線 LAN 機能をオンにします。Wi-Fi ランプが点灯したら、ワイヤレスモードボタンを放します。 - プリンターとパソコンを USB ケーブルで接続してください。
-
プリンター設定ツールを開き、「通信設定」をクリックします。
プリンター設定ツールの詳細は、よくあるご質問(Q&A)「プリンター設定ツールの使い方(Windows向け)」 をご覧ください。 -
「無線LAN」タブの「無線設定」で、
- 「接続モード」が「インフラストラクチャ」になっていることを確認します。
- 事前に確認した SSID(ネットワーク名)を入力、または「検索」をクリックして表示された一覧から SSID を選択します。
-
「PSK(事前共有キー)」 にパスワードを入力し、「設定」をクリックします。
お使いのネットワーク環境に必要な「認証方式」や「暗号化方式」を入力してください。
- プリンターと無線 LAN アクセスポイント/ルーターの接続が完了すると、プリンターの Wi-Fi ランプが点滅から点灯に変わります。
- Editor Lite ランプが消灯していることを確認します。P-touch Editor を起動し、使用するプリンターをリストから選択します。
- パソコンから無線 LAN 接続で、ラベルの編集や印刷ができます。
プリンタードライバーがインストール済みで、手動で無線 LAN 接続を行なう(Mac)
無線 LAN 接続には、付属の AC アダプター、または、別売りの Li-ion(リチウムイオン)充電池が必要です。ご使用のプリンターが、アルカリ電池またはニッケル水素充電池によって電源供給されている場合は、無線 LAN 接続はできません。
-
このウェブサイトの「ソフトウェアダウンロード」ページから、「フルパッケージダウンロード」をダウンロードします。
-
ダウンロードしたファイルをダブルクリックします。
- 「ユーティリティ」フォルダを開き、「Wireless Device Setup Wizard」を探します。
- 「Wireless Device Setup Wizard.app」をダブルクリックします。
-
画面の指示に従って、プリンターと無線 LAN アクセスポイント/ルーターの無線 LAN 接続設定を行ないます。
設定を完了するには、USB ケーブルのご使用をおすすめします。
- パソコンと無線 LAN アクセスポイント/ルーターを接続します。
-
パソコンの Wi-Fi 機能が有効になっていることを確認します。
手順 5 で確認した SSID を選択します。パソコンと無線 LAN アクセスポイント/ルーターの接続が完了します。
(すでにパソコンを Wi-Fi 環境でご使用の場合は、この手順は不要です。次の手順へお進みください。) -
Editor Lite ランプが消灯していることを確認します。P-touch Editor を起動し、使用するプリンターをリストから選択します。
-
パソコンから無線 LAN 接続で、ラベルの編集や印刷ができます。
その他、下記の接続方法も可能です。
ワイヤレスダイレクト: 「iPhone、iPad、iPod touch から印刷する場合の無線 LAN 接続方法」
アドホックモード:「パソコンからアドホックモードで印刷する方法」
(Windows 8.1 以降は、アドホックモードでの接続はできません。)