PT-9300pc
よくあるご質問(Q&A) |
プリンタードライバーのアンインストール方法を教えてください。
次の手順にある 「Brother XXXX」 は、 お使いのモデル名に読みかえてください。
Windows 10 の場合
- 本機の電源が入っていないことを確認します。
- スタートメニューから、 ([すべてのアプリ] -) [Windows システムツール] - [コントロールパネル] - [ハードウェアとサウンド] - [デバイスとプリンター] をクリックします。
- 「Brother XXXX」 を選択し、 [デバイスの削除] をクリックするか、 モデルのアイコンを右クリックしてから [デバイスの削除] をクリックします。 「ユーザーアカウント制御」 メッセージが表示された場合は、 パスワードを入力して [はい] をクリックします。
- デバイスとプリンター画面で 「FAX」 または 「Microsoft XPS ドキュメントライター」 を選択し、 次にメニューバーに表示されている [プリントサーバープロパティ] をクリックします。
- [ドライバー] タブをクリックして、 [ドライバー設定の変更] をクリックします。 [ユーザーアカウント制御] メッセージが表示された場合は、 パスワードを入力して [はい] をクリックします。「Brother XXXX」 を選択し、 [削除...] をクリックします。
- 「ドライバーとパッケージを削除する」 を選択して [OK] をクリックします。 画面の指示に従ってください。
- プリントサーバープロパティ画面を閉じます。 プリンタードライバーがアンインストールされました。
Windows 8 / 8.1 の場合
- 本機の電源が入っていないことを確認します。
- アプリ画面の [コントロールパネル] - [ハードウェアとサウンド] - [デバイスとプリンター] をクリックします。
-
「Brother XXXX」 を選択し、 [デバイスの削除] をクリックするか、 モデルのアイコンを右クリックしてから [デバイスの削除] をクリックします。
「ユーザーアカウント制御」 メッセージが表示された場合は、 パスワードを入力して [はい] をクリックします。 - デバイスとプリンター画面で 「FAX」 または 「Microsoft XPS ドキュメントライター」 を選択し、 次にメニューバーに表示されている [プリントサーバープロパティ] をクリックします。
- [ドライバー] タブをクリックして、 [ドライバー設定の変更] をクリックします。「ユーザーアカウント制御」 メッセージが表示された場合は、 パスワードを入力して [はい] をクリックします。「Brother XXXX」 を選択し、 [削除...] をクリックします。
- [ドライバーとパッケージを削除する] を選択して [OK] をクリックします。画面の指示に従ってください。
- プリントサーバープロパティ画面を閉じます。 プリンタードライバーがアンインストールされました。
Windows 7 の場合
- 本機の電源が入っていないことを確認します。
- スタートボタンをクリックして、 「デバイスとプリンター」 を選択します。
-
「Brother XXXX」 を選択し、 [デバイスの削除] をクリックするか、 モデルのアイコンを右クリックしてから [デバイスの削除] をクリックします。
「ユーザーアカウント制御」 メッセージが表示された場合は、 パスワードを入力して[はい] をクリックします。 - デバイスとプリンター画面で 「FAX」 または 「Microsoft XPS ドキュメントライター」 を選択し、 次にメニューバーに表示されている [プリントサーバープロパティ] をクリックします。
- [ドライバ] タブをクリックして、 [ドライバー設定の変更] をクリックします。「ユーザーアカウント制御」 メッセージが表示された場合は、 パスワードを入力して [はい] をクリックします。「Brother XXXX」 を選択し、 [削除...] をクリックします。
- 「ドライバーとパッケージを削除する」 を選択して [OK] をクリックします。 画面の指示に従ってください。
-
プリントサーバープロパティ画面を閉じます。
プリンタードライバーがアンインストールされました。
Windows Vista / Windows Server 2008 の場合
- 本機の電源が入っていないことを確認します。
- [スタートボタン] をクリックして、 「コントロールパネル」 - 「ハードウェアとサウンド」 - 「プリンタ」 を選択します。
- 「Brother XXXX」 を選択し、 [このプリンタの削除] をクリックするか、 モデルのアイコンを右クリックしてから[削除] をクリックします。
-
プリンタ画面で右クリックして、 「管理者として実行」 - 「サーバーのプロパティ...…」 の順に選択します。
権限を確認するダイアログが表示された場合は、 [続行] をクリックします。
「ユーザーアカウント制御」 ダイアログが表示されたら、 パスワードを入力して [OK] をクリックします。 プリントサーバープロパティ画面が表示されます。 - [ドライバ] タブをクリックして、 「Brother XX-XXXX」 を選択します。[削除...] をクリックします。
- 「ドライバとドライバパッケージを削除する」 を選択して [OK] をクリックします。 画面の指示に従ってください。
-
プリントサーバープロパティ画面を閉じます。
プリンタードライバーがアンインストールされました。
Windows 2000 / XP の場合
- 本機の電源を切ります。
- [スタート] ボタンをクリックし、「プリンターとFAX」 画面に進みます。
- 「Brother XX-XXXX」 を選択し、[ファイル] - [削除] をクリックします。
- [ファイル] - [サーバーのプロパティ] に進みます。
- [ドライバー] タブをクリックして、「Brother XX-XXXX」 を選択します。 次に [削除] をクリックします。
- プリントサーバーのプロパティ画面を閉じます。 プリンタードライバーがアンインストールされました。
-
プリンターと Windows オペレーティングシステムのすべてのバージョンとの互換性は保証されていません。 お使いのプリンターと互換性があるオペレーティングシステムを確認するには、 次のリンクをご覧ください。
「OS 対応状況」 -
通常、 上記の手順でプリンタードライバーをアンインストールできますが、 インストールの失敗などで、 すべてのプリンタードライバー情報の削除が必要な場合は、 下記のよくあるご質問(Q&A)内にある、プリンタードライバーの情報削除ツールを使用してください。
「プリンタードライバーのインストールが途中で止まってしまって完了しません。(プリンタードライバーの情報削除ツール)」
macOS 10.14/10.13/ 10.12/ Mac OS X 10.11/ 10.10/ 10.9/ 10.8 の場合
- 本機の電源が入っていないことを確認します。
- Apple メニューから 「システム環境設定」 - 「プリントとスキャン」 または 「プリンタとスキャナ」 を選択します。
-
「Brother XXXX」 を選択し、 「 - 」 ボタンをクリックします。
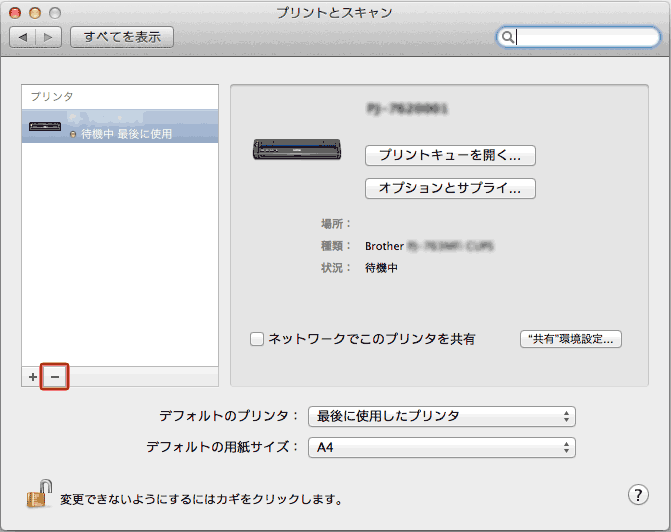
-
プリントとスキャン画面またはプリンタとスキャナ画面を閉じます。
プリンタードライバーがアンインストールされました。