PT-9300pc
よくあるご質問(Q&A) |
宛名ラベルの作り方 (連結フィールドを使ったラベル作成)(Windows向け P-touch Editor 4.0)
-
データベース準備

下記のような、 Microsoft Excel で作成された住所録から、 ラベルを作成します。
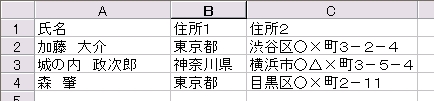
-
データベースの接続
データベースを接続します。
メニューの 「ファイル」 - 「データベース」 - 「接続...」 をクリックします。
用意した Excel ファイル を選択します。
「データベースを開く」 画面にある、 「先頭行をフィールド名として使用する」 のチェックがオンになっているかどうかを確認してください。
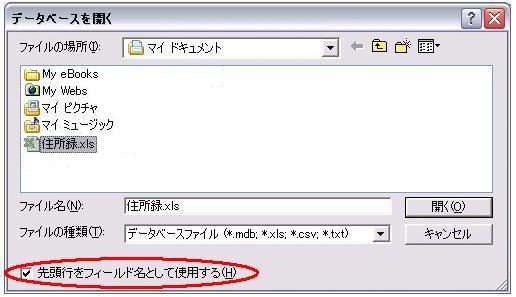
お使いになるファイルに複数のシートが含まれている場合は、 「テーブルの選択」 画面が表示されますので、 接続したいシートを選択してください。
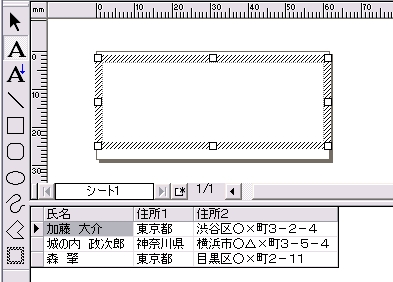
-
フィールドを連結する
まず、 「住所 1」 と 「住所 2」 のフィールドを連結します。
連結することによって、 それぞれが異なる長さのデータを体裁よく配置することができます。
例えば、 「住所 1」 と 「住所 2」 を連結せずにマージすると、 データの長さによって、 次のような問題が起こります。
「住所 1」 のサイズを、 「神奈川県」 に合わせると、 「東京都」 の後に空白ができてしまいます。

次に、 「東京都」 に合わせると、 「神奈川県」 の文字サイズが小さくなってしまいます。

そこで、 連結してマージすると、 上記の問題が解消され、 体裁が整いました。

-
メニューバーに 「データベース(D)」 を表示させるため、 接続されているデータベース上をクリックします。
-
「データベース(D)」 - 「連結フィールド(J)...」 をクリックします。
「連結フィールドの定義」 の画面が表示されます。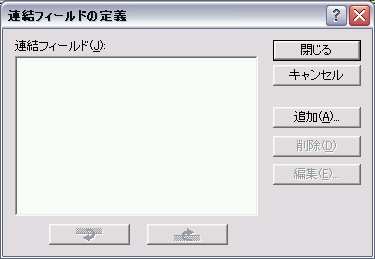
-
 をクリックします。
をクリックします。
-
「連結フィールドの追加」 の画面が表示されます。
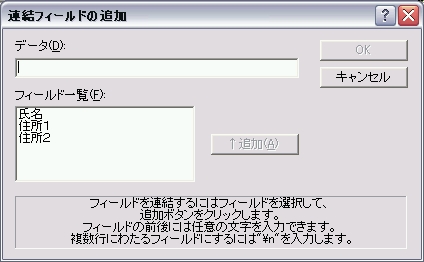
-
「フィールド一覧」 のリストから、 「住所1」 を選び、
 をクリックします。
をクリックします。
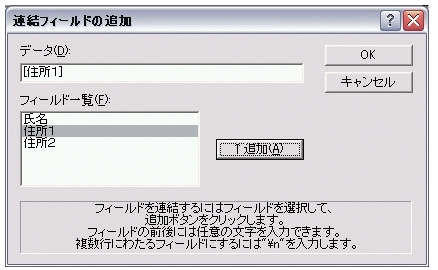
-
同様に、 「住所 2」 を選び、
 をクリックします。
をクリックします。
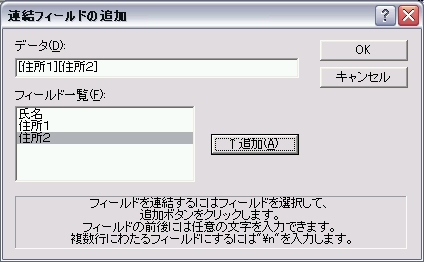
 をクリックします。
をクリックします。
-
「連結フィールドの定義」 の画面が表示されます。
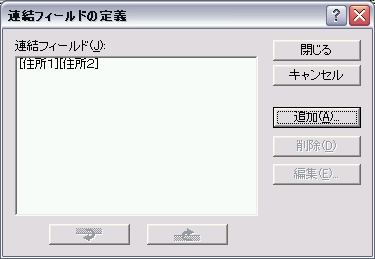
次に、 「氏名」 と "様" を連結します。
"連結フィールド" は、 任意の文字も追加することができます。
-
 をクリックします。
をクリックします。
「連結フィールドの追加」 画面が表示されます。 -
「氏名」 を選んで
 をクリックします。
をクリックします。
「データ」 のテキストボックス内に表示された 「氏名」 の後にスペースと "様" を入力します。
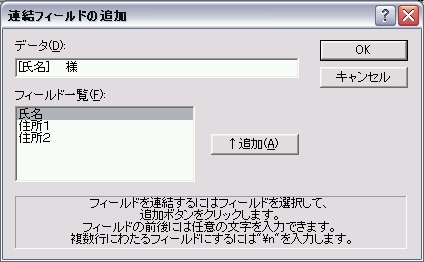
 をクリックします。
をクリックします。
-
「連結フィールドの定義」 画面が表示されます。
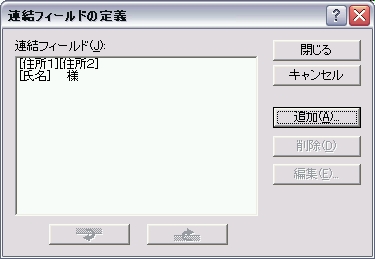
 をクリックします。
をクリックします。
複数行にわたる連結フィールドにしたい場合は、 連結したいフィールドの間に 「¥n」 を入力します。「¥n」 はそのまま入力するか、 Ctrl キーを押下しながら Enter キーを押下することにより入力できます。
-
メニューバーに 「データベース(D)」 を表示させるため、 接続されているデータベース上をクリックします。
-
レイアウトへのマージ (テキスト)
データベースのデータをレイアウトにマージします。-
メニューから 「データベース」 - 「レイアウトへフィールドを追加」 または、 「挿入」 - 「データベースフィールド」 を選択します。
-
「フィールドの選択」 画面が表示されます。
「追加形式」 のドロップダウンリストから 「テキスト」 を、 「追加可能なデータベースフィールド」 リストから、 連結されたフィールド [住所1] [ 住所2] を選び、 をクリックします。
をクリックします。
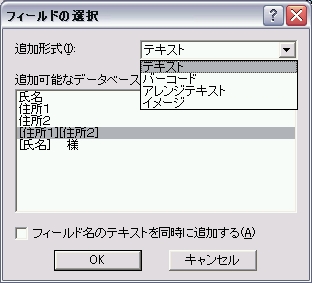
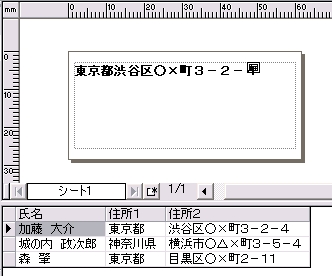
連結された 「住所1」 と 「住所2」 の二つのフィールドが、 レイアウト画面にマージされました。
-
1. に戻り、 今度は 2. で、 [氏名] 様 をマージします。
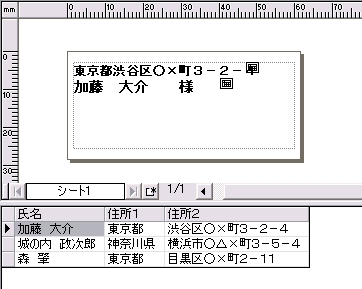
氏名の後に 「様」 が連結してマージされました。
-
メニューから 「データベース」 - 「レイアウトへフィールドを追加」 または、 「挿入」 - 「データベースフィールド」 を選択します。
-
データの調整
それぞれの位置、 高さ、 サイズを調節します。
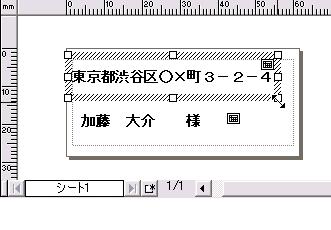

-
印刷
メニューから 「ファイル」 - 「印刷」 を選びます。
「印刷」 の画面が表示されます。
印刷したいレコードの範囲を選択します。

設定が終了したら、 をクリックして印刷を開始します。
をクリックして印刷を開始します。 * レコード範囲については 下記の表を参照してください。
印刷範囲 印刷対象データ すべて すべてのレコードが対象となります。 現在のレコード 現在表示されているレコードが対象となります。 選択レコード データベースウィンドウで選択されているレコードが対象となります。 範囲指定 「から」 「まで」で指定されたレコード範囲が対象となります。