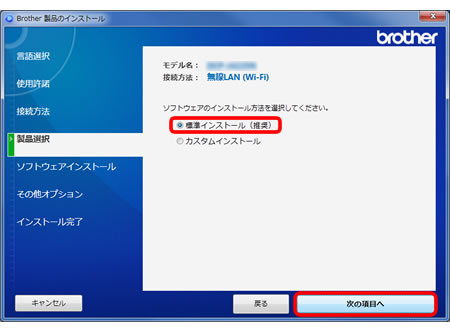DCP-J983N
よくあるご質問(Q&A) |
付属のCD-ROMを使って無線LANに接続する方法
付属のCD-ROMを使って無線LANに接続する方法をご案内します。
CD-ROMが手元にない、または、使えないといった場合は、「フルパッケージダウンロード【推奨】」をダウンロードしてから下記手順をご覧ください。
> フルパッケージダウンロード(Windows用)> フルパッケージダウンロード(macOS用)
パソコンから本製品の無線LAN設定をする
以下の手順に従って操作してください。
ここでは、Windowsを例に、設定のしかたを説明します。
macOSで無線LANの自動設定を行なう場合は、付属のCD-ROMをMacのCD-ROMドライブにセットし、[Driver Download]をダブルクリックします。「無線LAN接続」を選び、画面の指示に従って操作を進めてください。
もし設定がうまくいかなかった場合は、本製品の操作で無線LANアクセスポイントに接続する方法もありますので、以下のQ&Aを参考にしてください。
設定手順
-
パソコンの電源を入れ、「管理者権限(Administrator)」でログインします。
-
本製品に付属のCD-ROMをパソコンのCD-ROMドライブにセットします。
「製品のインストール」画面が自動的に表示されます。画面が表示されないときは、以下のQ&Aをご覧ください。
> 付属のCD-ROM(またはDVD-ROM)をセットしてもインストール画面が自動的に表示されません。(Windowsの場合)
-
言語を選択して[次の項目へ]をクリックします。
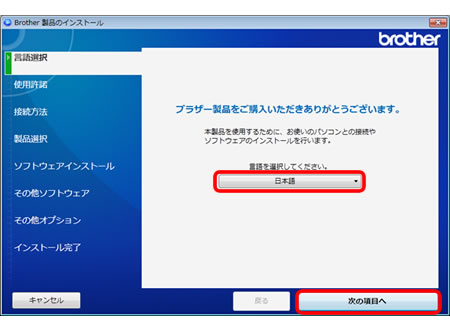
-
「上記の使用許諾に同意し、インストールを行います。」にチェックを入れ[次の項目へ]をクリックします。
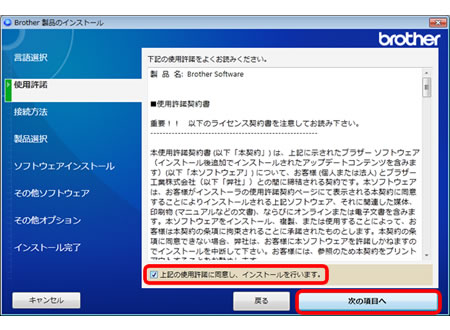
-
「無線LAN(Wi-Fi)」を選び、[次の項目へ]をクリックします。
(モデルによって表示画面は異なる場合があります。)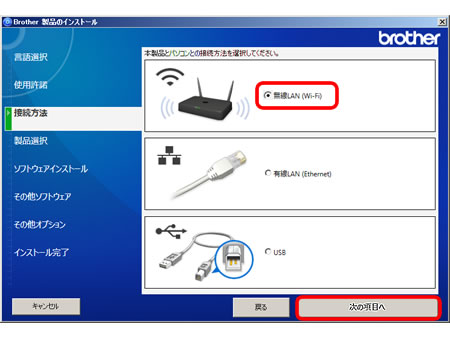
-
「USBケーブルを使用せずに設定する(推奨)」を選択して、[次へ]をクリックします。
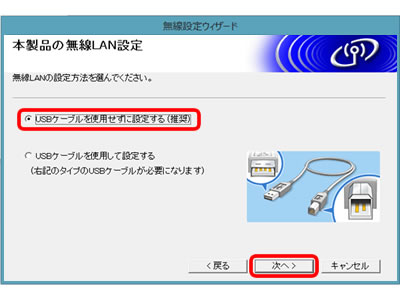
-
ネットワーク名を確認して「はい、本製品の無線LAN設定を続けます。」を選択し、[次へ]をクリックします。この画面が表示されない場合は、手順11へ進んでください。
 手順11へ進む
手順11へ進む
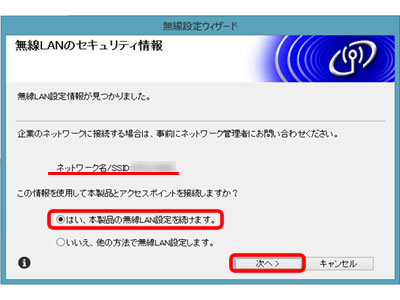
-
「本製品を操作してください」の画面が表示されたら、指示に従って本製品の操作をしてください。
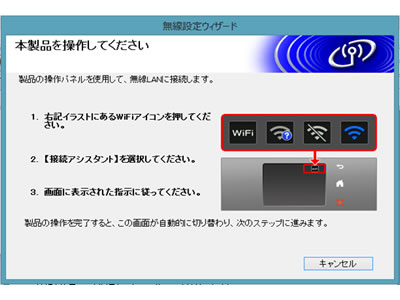
-
本製品の操作が完了すると、「本製品を設定しています...しばらくお待ちください...」と表示されます。
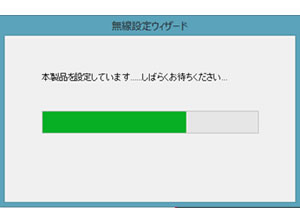
-
本製品の操作パネルに表示された無線LAN接続結果の通り、「接続しました」または「接続に失敗しました」を選択して[次へ]をクリックします。
「接続しました」を選択した場合は、手順12へ進んでください。
 手順12へ進む
手順12へ進む
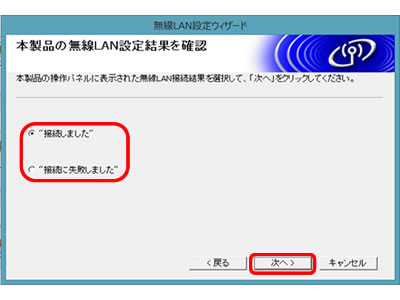
-
いずれかの無線LAN設定方法を選択し、[次へ]をクリックします。その後は画面の指示に従ってください。
本製品の操作で無線LANアクセスポイントに接続する方法は、以下のQ&Aを参考にしてください。
> 操作パネルから手動設定で無線LANに接続する方法
> 自動設定機能(WPS/AOSS™機能)を使って無線LANに接続する方法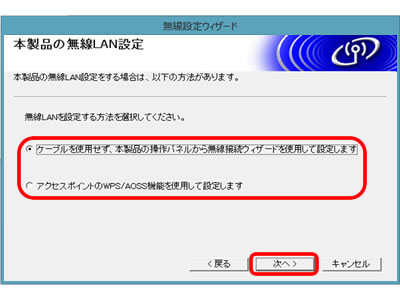
-
お使いの製品が表示されたら、選択して[次の項目へ]をクリックします。
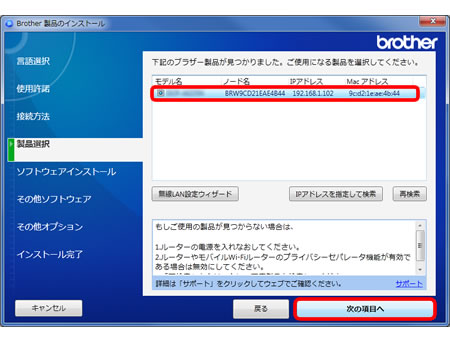
-
「標準インストール(推奨)」を選択し[次の項目へ]をクリックします。その後は、画面の指示に従ってインストールを進めてください。
今までUSB接続で印刷ができていた場合でも、ネットワーク用のプリンタードライバーをインストールする必要があります。インストールが不要な場合は[キャンセル]をクリックして、終了します。