DCP-J963N-B/W
よくあるご質問(Q&A) |
パソコンからレーベル印刷する方法を教えてください。(レーベルPCプリント)
NewSoft CD Labelerを使って画像を記録ディスクに印刷します。
NewSoft CD Labelerはテンプレートを使って、ジャケットカバーと合わせてディスクレーベルを作成したり、オリジナルのディスクレーベルを作成したりすることもできるソフトウェアです。
-
NewSoft CD Labelerをインストールしていない場合は、インストールを行なってください。インストール方法は以下のQ&Aをご覧ください。
> NewSoft CD Labeler(レーベルPCプリント用ソフトウェア)のインストール方法を教えてください。 - 本製品のディスクトレイは12cmのディスクにのみ対応しています。
- NewSoft CD Labeler以外のアプリケーションからCD/DVD/BDに印刷を行なうと本製品内部にインクが着色する原因になることがあります。
以下に、NewSoft CD Labelerの操作方法と記録ディスクへの印刷方法をご案内します。
Windowsの場合
-
NewSoft CD Labelerを起動します。
<Windows 8以降のOSの場合>
デスクトップ画面で、 (NewSoft CD Labeler)を起動します。
(NewSoft CD Labeler)を起動します。
* Windows 8/8.1の場合、デスクトップ画面は、スタート画面で[デスクトップ]をクリックすると開くことができます。
<Windows 7までのOSの場合>
「スタート」メニューから「すべてのプログラム(プログラム)」、「NewSoft CD Labeler」、「NewSoft CD Labeler」を選びます。
-
ディスクレーベルを作成します。
レーベル画像の作成方法の詳細については、NewSoft CD Labelerユーザーズガイドを参照してください。
<Windows 8以降のOSの場合>
NewSoft CD Labelerの「ヘルプ」メニューをクリックし、「NewSoft CD Labeler Help」をクリックします。<Windows 7までのOSの場合>
「スタート」メニューから「すべてのプログラム(プログラム)」、「NewSoft CD Labeler」、「NewSoft CD Labeler Help」をクリックします。
-
ディスクレーベルを作成したら、「ファイル」メニューをクリックし、[印刷]を選択します。
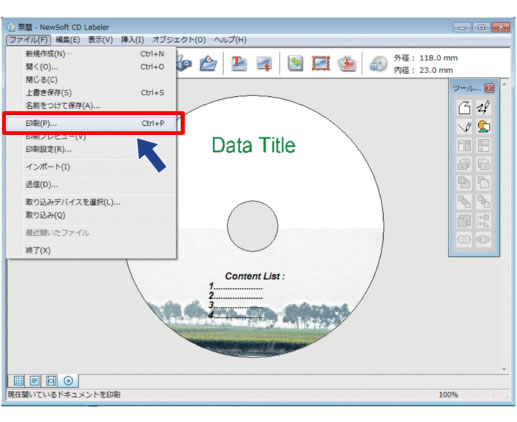
-
「Brother XXX-XXXX Printer」(XXX-XXXXはお使いのモデル名)を選択し、[プロパティ]をクリックします。
-
「基本設定」タブを開き、下記項目を設定します。
用紙種類:「CD/DVD/BDレーベル」
印刷品質:「普通」または「にじみ防止(低速)」
用紙サイズ:「12cmディスク」
部数:印刷したい部数を入力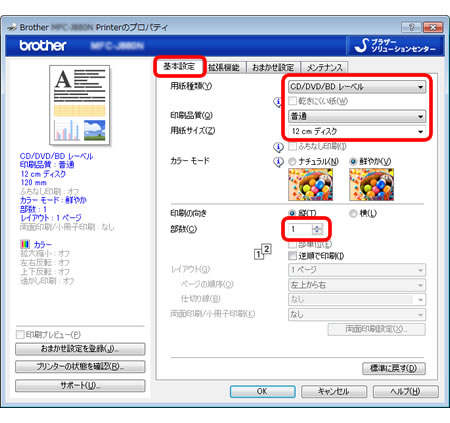
-
必要に応じて他の印刷設定を変更します。
-
[OK]をクリックします。
NewSoft CD Labelerを使用してディスクレーベルを印刷するようメッセージが表示されます。
-
[OK]をクリックして、印刷設定画面に戻ります。
-
[OK]をクリックします。
本製品の画面の指示に従うよう促すメッセージが表示された場合は、[OK]をクリックします。
ここから本製品の操作に移ります。以下の「記録ディスクのセットと印刷」をご覧ください。
macOSの場合
-
「Finder」のメニューから、「移動」、「アプリケーション」を選択し、「アプリケーション」フォルダー内の
 (NewSoft CD Labeler)をダブルクリックします。
(NewSoft CD Labeler)をダブルクリックします。
-
ディスクレーベルを作成します。
レーベル画像の作成方法の詳細については、「ヘルプ」メニューをクリックし、「NewSoft CD Labeler ヘルプ」を選択して、NewSoft CD Labelerのユーザーズガイドをご確認ください。 -
ディスクレーベルを作成したら、「ファイル」メニューをクリックし、[印刷]を選択します。
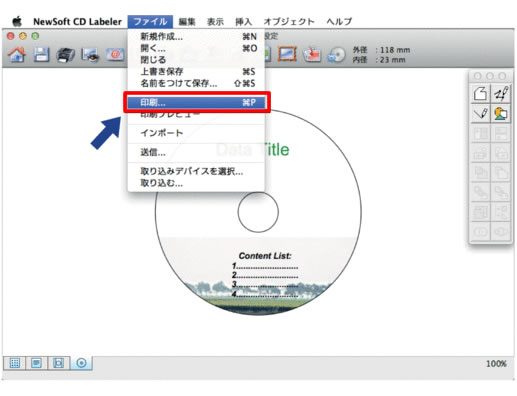
-
「Brother XXX-XXXX」(XXX-XXXXはお使いのモデル名)を選択します。
-
「用紙サイズ」のポップアップメニューをクリックし、「12cmディスク」を選択します。
-
[詳細]をクリックします。
-
ポップアップメニューをクリックし、「印刷設定」を選択します。
-
使用する設定を選択します。
用紙種類:「CD/DVD/BDレーベル」
印刷品質:「普通」または「にじみ防止(低速)」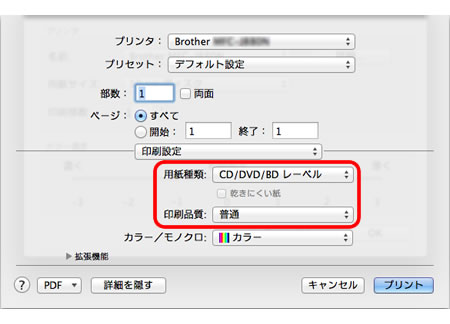
-
必要に応じて他の印刷設定を変更します。
-
印刷したい部数を入力します。
-
[プリント]をクリックします。
NewSoft CD Labelerを使用してディスクレーベルを印刷するようメッセージが表示されます。
-
[OK]をクリックします。
本製品の画面の指示に従うよう促すメッセージが表示された場合は、[OK]をクリックします
ここから本製品の操作に移ります。引き続き、以下の「記録ディスクのセットと印刷」へ進んでください。
記録ディスクのセットと印刷
本製品の画面に表示されるメッセージを確認しながら、以下の手順で記録ディスクのセットと印刷をしてください。
-
本製品の背面に10cm以上のスペースが空いていることを確認してください。
印刷時は、ディスクトレイがいったん突き出るため、本製品の背面にスペースが必要です。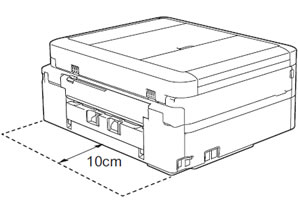
-
ディスクトレイを用意します。
<DCP-J762N、DCP-J767Nのみ>
保管しているディスクトレイを準備します。<上記以外のモデル>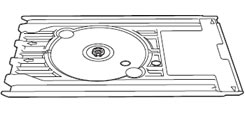
原稿台カバーを持ち上げてディスクトレイを引き抜き、原稿台カバーを閉じます。
-
記録ディスクの穴を、ディスクトレイの爪(1)にしっかりはめます。
記録ディスクをセットする前に、トレイ上に、記録面を傷つけたり汚したりするようなゴミがないことを確認してください。
記録ディスクは、印刷面を上にしてセットします。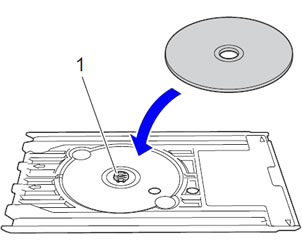
-
ディスクレバー(1)を手前に引いて下げます。
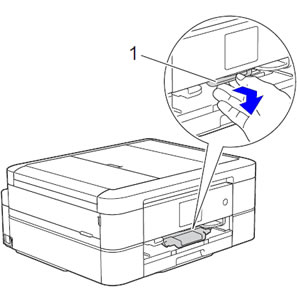
-
ディスクトレイをディスクガイドに差し込みます。ディスクトレイ上に刻印されている矢印の方向に挿入します。
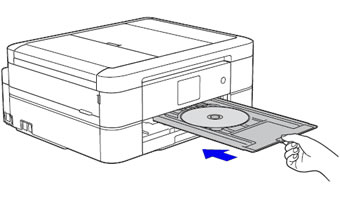
-
ディスクトレイの端が、本体の△の目印に合う位置まで、ディスクトレイを挿入します。
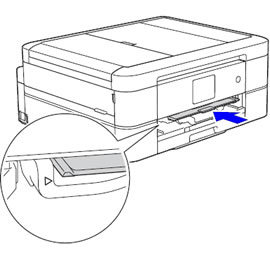
-
画面の指示に従って、印刷を開始します。
-
印刷が終わると、画面に印刷完了のメッセージが表示されます。ディスクトレイを引き抜き、記録ディスクをはずします。
2枚以上印刷する場合は、画面に表示される指示を確認しながら新しい記録ディスクをセットして印刷を続けます。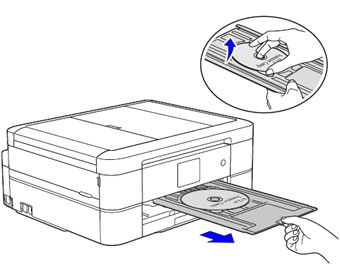
-
画像が記録ディスクの印刷位置からずれる場合は、印刷位置を調整してください。詳しくは以下のQ&Aをご覧ください。
> レーベル印刷がずれてしまいます。 - 印刷位置がずれてディスクトレイ上に印刷された場合や、記録ディスクの内側の透明部分に印刷された場合はすぐに拭き取ってください。
-
画像が記録ディスクの印刷位置からずれる場合は、印刷位置を調整してください。詳しくは以下のQ&Aをご覧ください。
-
すべてのレーベル印刷が完了したら、ディスクトレイを引き抜き、ディスクレバーを持ち上げて本体に押し込みます。
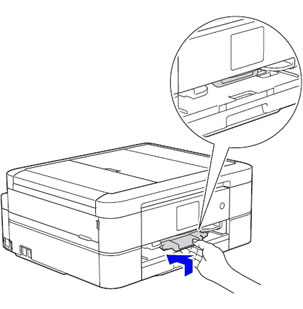
-
ディスクトレイを収納します。
<DCP-J762N、DCP-J767Nのみ>
ユーザーズガイド等と一緒に保管してください。
<上記以外のモデル>
原稿台カバーを持ち上げ、ディスクトレイを収納します。
ディスクトレイが反ったり変形したりすると動作不良の原因になる恐れがありますので、保管にはご注意ください。