DCP-J963N-B/W
よくあるご質問(Q&A) |
「用紙サイズが不一致です」または「用紙間違い」と表示されました。
パソコンの画面上や、本製品の液晶パネルに「用紙サイズが不一致です」または「用紙間違い」と表示される場合は、用紙のセット方向が間違っているか、設定した用紙サイズ以外の用紙がセットされています。以下を確認してください。
![]() 用紙のセット方向を確認する
用紙のセット方向を確認する
![]() 排紙された用紙を確認する
排紙された用紙を確認する
![]() 用紙サイズの設定を確認する
用紙サイズの設定を確認する
エラーメッセージの詳細が以下のイラストのような場合は、ファクス(*)やレポート印刷をしようとしています。
(*)ファクス機能対応モデルのみ
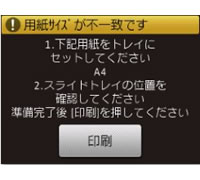
ファクスやレポート印刷は、A4より小さいサイズの用紙に対応していません。用紙トレイにA4サイズの用紙をセットしてください。用紙のセット方法は、以下のQ&Aをご覧ください。
用紙のセット方向を確認する
トレイに示されている用紙サイズの目盛に合わせて用紙をセットし直してください。
設定したサイズの用紙を正しい方向でセットしたことを確認してください。セットする向きは以下のとおりです。
-
用紙トレイ
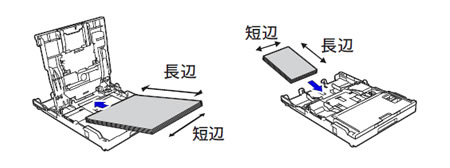
-
スライドトレイ

-
手差しトレイ

排紙された用紙を確認する
このエラーになったときに排紙された用紙のサイズを確認してください。
-
正しいサイズの用紙が排紙された場合
用紙サイズの設定が間違っています。「用紙サイズの設定を確認する」をご覧ください。
 用紙サイズの設定を確認する
用紙サイズの設定を確認する
-
間違ったサイズの用紙が排紙された場合
用紙トレイの用紙に印刷しようとしたのにスライドトレイの用紙が給紙されエラーになっているか、間違ったサイズの用紙が用紙トレイにセットされている可能性があります。
スライドトレイにセットした用紙が排紙されている場合は、用紙トレイから給紙できるよう、スライドトレイのリリースボタン(1)をつまみ、少し上に持ち上げながらスライドトレイを完全に手前に引いてください。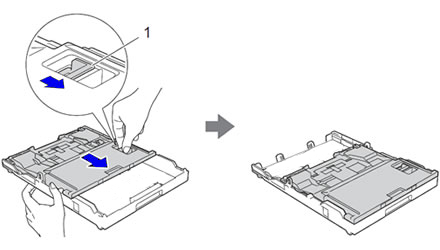
用紙トレイにセットした用紙のサイズが間違っている場合は、正しいサイズのものをセットし直してください。用紙をセットする方法は、以下のQ&Aをご覧ください。
用紙サイズの設定を確認する
用紙サイズの設定が、印刷したい用紙のサイズになっているか確認してください。
パソコンからの印刷の場合
本製品の液晶画面の指示に従って操作を中止します。
パソコンに印刷待ちデータが残っている場合は、データを削除します。削除方法は以下のQ&Aをご覧ください。
液晶画面からエラーが消えたことを確認できたら、以下の手順で印刷をやり直してください。
Windowsの場合
アプリケーションによっては、以下の手順で用紙サイズを指定しても、アプリケーション側の設定が優先され、指定したサイズで印刷できない場合があります。その場合は、アプリケーション側で用紙サイズの設定をしてください。
例えば、Microsoft® Wordを使用している場合は、Microsoft® Wordの「ページ設定」で用紙サイズを指定してください。
-
お使いのアプリケーションソフトの「印刷」を選択します。
-
「Brother XXX-XXXX Printer」(XXX-XXXXはお使いのモデル名)を選択し、[詳細設定]や[プリンターのプロパティ]などをクリックして、「印刷設定」画面を表示します。
アプリケーションソフトによって「印刷設定」画面を表示する操作は異なりますので、操作方法はアプリケーションソフトの取扱説明書をご覧ください。
-
印刷したい用紙に合わせて、「用紙サイズ」を設定してください。
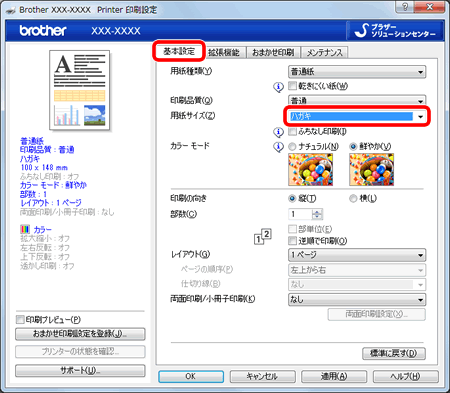
この画面が表示されない場合は、ブラザー製オリジナルドライバーがインストールされていない可能性があります。以下のQ&Aに従って、インストールしてください。
- [OK]をクリックします。その後、印刷をお試しください。
macOSの場合
-
お使いのアプリケーションソフトの「ファイル」メニューから[ページ設定]を選択します。
-
「Brother XXX-XXXX」(XXX-XXXXはお使いのモデル名)を選択します。
-
印刷したい用紙に合わせて「用紙サイズ」を設定し、[OK]をクリックします。
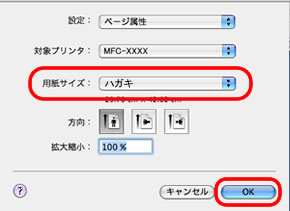
- その後、印刷をお試しください。
コピーの場合
本製品の液晶画面の指示に従って操作を中止します。
液晶画面からエラーが消えたことを確認できたら、以下の手順でコピーをやり直してください。
-
タッチパネルの[コピー]を押します。
-
[設定変更]を押します。
-
[用紙サイズ]を押します。
-
用紙サイズを選択して、[OK]を押します。
- [モノクロスタート]または[カラースタート]を押してコピーを行なってください。
デジカメプリントの場合
本製品の液晶画面の指示に従って操作を中止します。
液晶画面からエラーが消えたことを確認できたら、以下の手順でデジカメプリントをやり直してください。
-
タッチパネルの[デジカメプリント]を押します。
-
印刷したい写真を選択できたら、[印刷設定]を押します。
-
[用紙サイズ]を押します。
-
用紙サイズを選択して、[OK]を押します。
- [スタート]を押して印刷を行なってください。