DCP-J957N
よくあるご質問(Q&A) |
ヘッドクリーニングの方法
まずは、以下の手順でヘッドクリーニングを行なってください。
-
本製品のタッチパネル上の
 (メニューボタン)を押します。
(メニューボタン)を押します。
※ MFC-J720D/DW、MFC-J727D/DWの場合は、次に[基本設定]を押します。 - [インク]を押します。
- [ヘッドクリーニング]を押します。
- クリーニングしたい色を選びます。(「ブラック」「カラー」「全色」から選択します)
- ヘッドクリーニングが開始されます。
- 「ブラック」または「カラー」を選んだときは、クリーニングに約1~2分かかります。「全色」を選んだときは、約3分かかります。
- ヘッドクリーニングを行なうと、ある程度のインクを消耗します。
上記でも改善しないときは、以下の手順にしたがって「印刷品質チェックシート」を印刷し、印刷品質を確認しながらクリーニングします。
- A4サイズの記録紙を記録紙トレイにセットします。
-
本製品のタッチパネル上の
 (メニューボタン)を押します。
(メニューボタン)を押します。
※ MFC-J720D/DW、MFC-J727D/DWの場合は、次に[基本設定]を押します。 - [インク]を押します。
- [テストプリント]を押します。
- [印刷品質チェックシート]を押します。
- [OK]または[スタート]を押すと、印刷がはじまります。
-
4色の印刷パターンのすべてのブロックがきれいに印刷されているか確認します。
以下の「良い例」のときは[はい]を、1色でも「悪い例」のような状態のときは[いいえ]を押します。
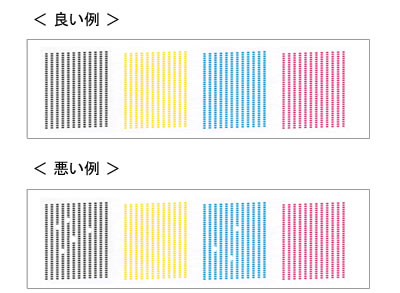
-
[はい]を押した場合は、操作パネル上の
 (ホームボタン)を押して終了します。
(ホームボタン)を押して終了します。
[いいえ]を押した場合は、「ブラックはOKですか? / はい / いいえ」と表示されます。 - 黒色がきれいに印刷されているときは[はい]を、悪い例のような状態のときは[いいえ]を押します。
- 「カラーはOKですか? / はい / いいえ」と表示されます。
- カラー3色がきれいに印刷されているときは[はい]を、1色でも悪い例のような状態のときは[いいえ]を押します。
- 「クリーニングを開始しますか?」と表示されますので、[OK]または[はい]を押します。
-
クリーニング終了後、[OK]または[スタート]を押します。
再度、印刷品質チェックシートが印刷されます。手順7に戻り、問題のある色を指定し、繰り返しクリーニングを行なってください。
4回まで繰り返しクリーニングを行なっても改善が見られない場合は、ブラザーコールセンターへお問い合わせください。