DCP-J952N-B/W/ECO
よくあるご質問(Q&A) |
宛名職人Ver.24(Mac版)での印刷設定方法
宛名職人Ver.24を利用して、はがき(年賀状など)を印刷する場合の設定方法を説明します。
![]() はがき宛名面の印刷設定方法
はがき宛名面の印刷設定方法
![]() はがき裏面(通信面)の印刷設定方法
はがき裏面(通信面)の印刷設定方法
はがきを印刷するときは、宛名面を印刷してから裏面(通信面)を印刷するようにしてください。順番が逆になると、はがきが汚れる原因になります。
はがき宛名面の印刷設定方法
-
住所録ウィンドウで、印刷するグループを選択します。
-
宛名面のデザインウィンドウの右下にある[ページ設定]ボタンをクリックします。
![[ページ設定]をクリック [ページ設定]をクリック](/j/b/img/faqend/faq00100488_000/jp/ja/1686861/atena01.jpg)
-
ページ設定画面で、[対象プリンタ]にて本製品モデル名を選択し、「用紙サイズ」を「はがき」、「方向」を左側の「縦アイコン」に設定してください。設定後、[OK]をクリックします。
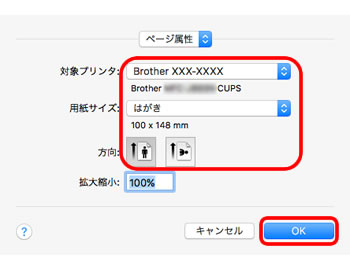
-
ウィンドウの右下にある[プリント]をクリックします。
![[プリント]をクリック [プリント]をクリック](/j/b/img/faqend/faq00100488_000/jp/ja/1686863/atena01_2.jpg)
-
宛名を選んだら、[次へ]をクリックします。
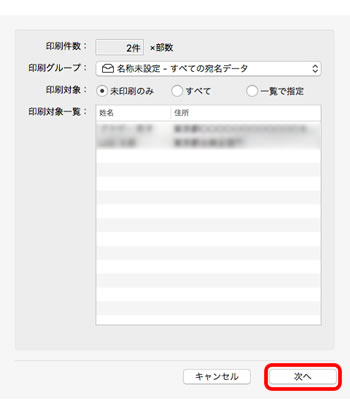
-
「印刷方法を選択してください」と表示された場合は、[自宅で印刷]をクリックします。
-
「印刷設定」メニューを選び、印刷用紙に合わせて各項目を設定します。
(以下の画面が表示されない場合は、[詳細を表示]をクリックしてください。)
普通紙またはインクジェット紙はがきの場合:
-用紙種類:「普通紙」選択、「乾きにくい紙」にチェック
インクジェット写真用はがきの場合:
-用紙種類:「写真用はがき 宛名面」選択
「印刷品質」は、用途に合わせて変更してください。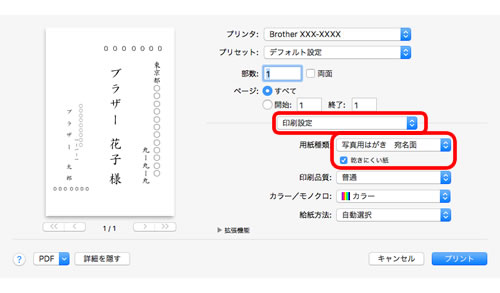
-
設定完了後、「プリント」をクリックします。
その後は、画面の指示に従ってください。
はがき裏面(通信面)の印刷設定方法
-
裏面のデザインを作成後、ウィンドウの右下にある[ページ設定]をクリックします。
![[] []](/j/b/img/faqend/faq00100488_000/jp/ja/1686866/ura01.jpg)
-
ページ設定画面で、[対象プリンタ]にて本製品モデル名を選択し、「用紙サイズ」と「方向」を下記の通り設定してください。
用紙サイズ:
通常(ふちあり)印刷の場合は、「はがき」(または「ハガキ」)を選択。
ふちなし印刷の場合は、「はがき 縁なし」(または「ハガキ(ふちなし)」)を選択。
方向:
縦長デザインの場合は、左側の縦アイコンを選択。
横長デザインの場合は、右側の横アイコンを選択。
選択後、[OK]をクリックします。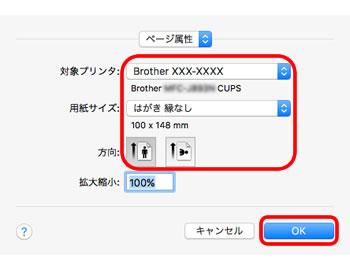
-
ウィンドウの右下にある[プリント]をクリックします。
![[プリント]をクリック [プリント]をクリック](/j/b/img/faqend/faq00100488_000/jp/ja/1686868/ura01_2.jpg)
-
「印刷方法を選択してください」と表示された場合は、[自宅で印刷]をクリックします。
-
必要に応じて、印刷位置の調整を行ないます。
(以下の画面が表示されない場合は、[詳細を表示]をクリックしてください。)
通常(ふちあり)印刷の場合:
「位置の調整」は必要ありません。(初期値:「0.0」)
ふちなし印刷の場合:
「位置の調整」に直接数値を入力するか、アイコンを使って設定してください。使用するデザインやはがきのセット状態により、印刷結果がずれることがありますので、印刷する前に試し印刷を行なうことをおすすめします。試し印刷の結果、印刷位置がずれる場合は、ずれの方向に合わせて補正値を調整してください。
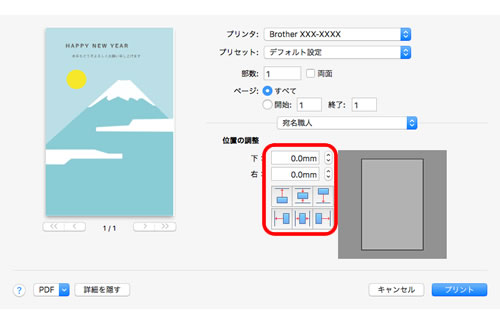
-
「印刷設定」メニューを選択し、印刷用紙に合わせて各項目を設定します。
普通紙はがきの場合:
用紙種類:「普通紙」選択、「乾きにくい紙」にチェック
インクジェット紙はがきの場合:
用紙種類:「インクジェット紙」選択インクジェット写真用はがきの場合:
用紙種類:「写真用はがき裏面(通信面)」選択
「印刷品質」は、用途に合わせて変更してください。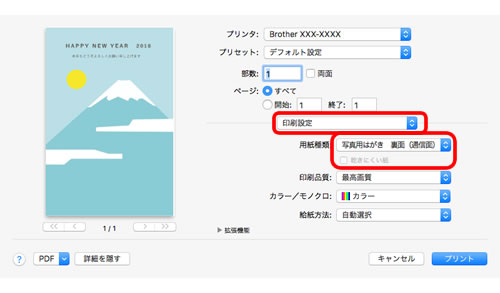
-
設定完了後、「プリント」をクリックします。
その後は、画面の指示に従ってください。