DCP-J952N-B/W/ECO
よくあるご質問(Q&A) |
パソコンからレーベル印刷する方法を教えてください。(レーベルPCプリント)
付属のCD-ROMに収録されているNewSoft CD Labelerを使って画像を記録ディスクに印刷します。
NewSoft CD Labelerはテンプレートを使って、ジャケットカバーと合わせてディスクレーベルを作成したり、オリジナルのディスクレーベルを作成したりすることもできるソフトウェアです。
レーベル印刷にはNewSoft CD Labelerを使用してください。他のアプリケーションを使用すると、本製品の内部が汚れることがあります。
NewSoft CD Labelerのインストールをされていない場合は、インストールを行なってください。インストール方法は以下のQ&Aをご覧ください。
レーベル印刷ができる記録ディスクは、インクジェットプリンターに対応した12cmサイズのCD-R/ RW、DVD-R/ RW、Blu-ray Disc™です。
以下に、NewSoft CD Labelerの操作方法と記録ディスクへの印刷方法をご案内します。
Windowsの場合
-
NewSoft CD Labelerを起動します。
<Windows 8以降のOSの場合>
デスクトップ画面で、 (NewSoft CD Labeler)を起動します。
(NewSoft CD Labeler)を起動します。
* Windows 8/8.1の場合、デスクトップ画面は、スタート画面で[デスクトップ]をクリックすると開くことができます。
<Windows 7までのOSの場合>
「スタート」メニューから「すべてのプログラム(プログラム)」、「NewSoft CD Labeler」、「NewSoft CD Labeler」を選びます。ディスクレーベルの画像の作成方法については、NewSoft CD Labelerのヘルプをご覧ください。ヘルプは、「ヘルプ(H)」メニューから「NewSoft CD Labeler Help」を選んで開いてください。
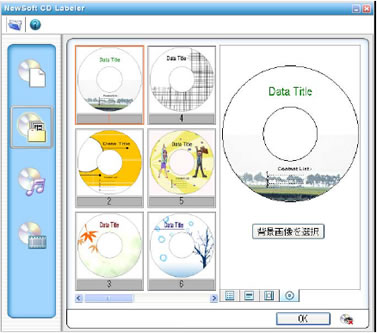
-
ディスクレーベルの画像を作成し、[印刷]を選びます。
![[印刷]をクリックする [印刷]をクリックする](/j/b/img/faqend/faq00012304_001/jp/ja/110467/print_02.jpg)
-
印刷設定のダイアログボックスで本製品を選び、[プロパティ]をクリックします。
-
「基本設定」タブを開き、下記の項目を設定し、[OK]をクリックします。
- 用紙種類:「CD/DVD/BDレーベル」
- 印刷品質:「普通」または「にじみ防止(低速)」
- 用紙サイズ:「12cmディスク」
- 部数:任意
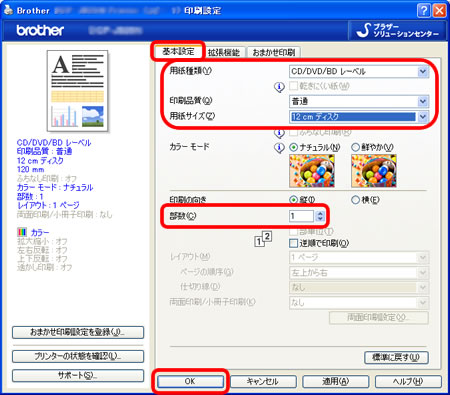
「用紙種類」で「CD/DVD/BDレーベル」を選んだ場合のみ、「印刷品質」で「にじみ防止(低速)」を選択できます。
-
NewSoft CD Labelerを使用してレーベルプリントを行なうようメッセージが表示されますので[OK]をクリックします。
-
[OK]をクリックします。
- 背面のスペースを確認するメッセージが表示されますので[OK]をクリックします。
ここから本製品の操作に移ります。以下の「記録ディスクのセットと印刷」をご覧ください。
macOSの場合
-
「Finder」のメニューから、「移動」、「アプリケーション」を選択し、「アプリケーション」フォルダー内の「NewSoft CD Labeler」をダブルクリックします。
ディスクレーベルの画像の作成方法については、NewSoft CD Labelerのヘルプをご覧ください。ヘルプは、メニューから「ヘルプ」、「NewSoft CD Labelerヘルプ」を選んで開いてください。
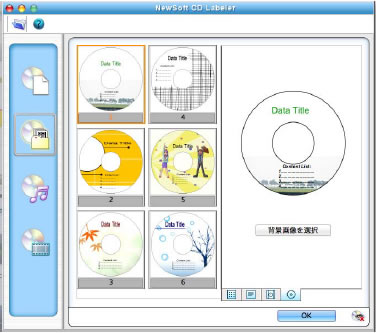
-
ディスクレーベルの画像を作成し、「ファイル」メニューから「印刷」を選びます。
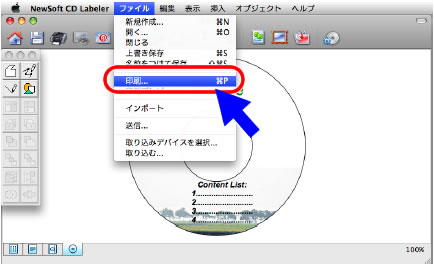
-
「名前」に本製品のモデル名が表示されていることを確認し、「用紙サイズ」で「12cm Disc」を選びます。設定ができたら[詳細]をクリックします。
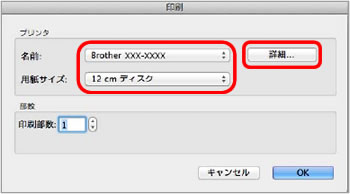
-
プルダウンメニューで「印刷設定」を選び、以下の項目を設定したら[プリント]をクリックします。
- 部数:印刷部数を設定します。
- 用紙種類:「CD/DVD/BDレーベル」
- 印刷品質:「普通」または「にじみ防止(低速)」
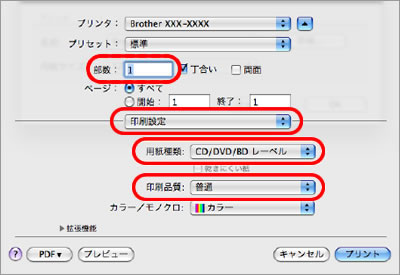
「用紙種類」で「CD/ DVD/ BDレーベル」を選んだ場合のみ、「印刷品質」で「にじみ防止(低速)」を選択できます。
- NewSoft CD Labelerを使用してレーベルプリントを行なうようメッセージが表示されますので[OK]をクリックします。
ここから本製品の操作に移ります。引き続き、以下の「記録ディスクのセットと印刷」へ進んでください。
記録ディスクのセットと印刷
-
タッチパネルに、背面のスペースを確認するようメッセージが表示されます。
本製品の背面に10cm以上のスペースが開いていることを確認してください。
印刷時は、ディスクトレイがいったん後ろに突き出るため、本製品の背面にスペースが必要です。
確認ができたらタッチパネルの[OK]を押します。
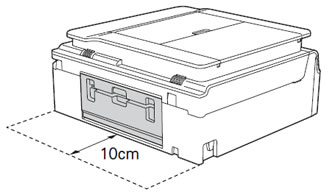
-
タッチパネルに、記録ディスクをセットするようメッセージが表示されます。
原稿台カバーを開けてディスクトレイを取り出します。

-
記録ディスクの穴を、ディスクトレイの爪(1)にしっかりはめます。
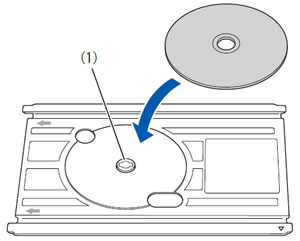
- 記録ディスクは、印刷面を上にして置いてください。
- 記録ディスクを置く際は、トレイ上に何もないことを確認してください。
-
ディスクガイドを押し下げ(1)、手前に引きます(2)。
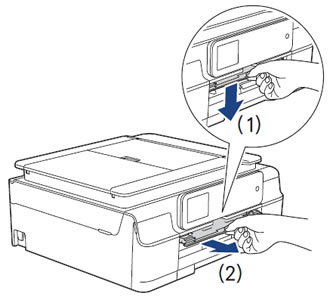
-
ディスクトレイをディスクガイドに挿入し、△印の位置にあわせます。
セットできたら、タッチパネルの[OK]を押します。
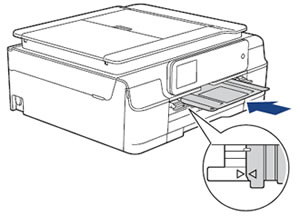
-
[スタート]を押します。レーベル印刷が開始されます。
2枚以上印刷する場合は、新しい記録ディスクをセットして[OK]を押し、[スタート]を押します。次のレーベルプリントが開始されます。目的の部数まで繰り返します。画像が記録ディスクの印刷位置からずれる場合は、印刷位置を調整してください。詳しくは以下のQ&Aをご覧ください。
-
印刷が終わったらタッチパネルの[OK]を押して、ディスクトレイを取り出し、ディスクガイドを閉じます。
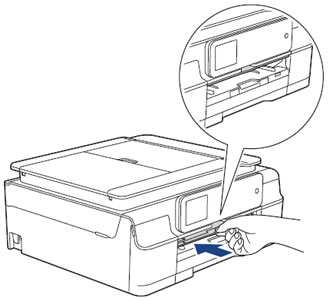
-
原稿台カバーを持ち上げ、ディスクトレイを収納スペースに収納します。
- 印刷位置がずれてディスクトレイ上に印刷された場合や、記録ディスクの内側の透明部分に印刷された場合はすぐに拭き取ってください。
- ディスクトレイは、印刷が終了したら必ず原稿台カバーに収納してください。ディスクトレイが反ったり変形したりすると動作不良の原因になる恐れがあります。