DCP-J940N-B/W/ECO
よくあるご質問(Q&A) |
ふちなし印刷についての注意点
パソコンでふちなし印刷をするには、レイアウトの調整やプリンタードライバー* の設定が必要です。
以下をご覧ください。
* Windows使用の場合は、プリンタードライバーの確認をおすすめします。
ふちなし印刷の設定が表示されなかったり選べない場合は、ブラザー製オリジナルドライバーがインストールされていない可能性があります。以下のQ&Aに従って、インストールしてください。
年賀状ソフトを使用する場合
はがきデザインキット/筆まめ/筆ぐるめ/筆王/宛名職人で年賀状をふちなし印刷する場合は、ソフトごとにQ&Aをご用意しています。ご案内しているソフトのバージョンは限られますが、基本的な操作は同じです。以下をご覧ください。
Microsoft® Wordを使用する場合
Microsoft® Wordを使ってふちなし印刷する場合は、以下のQ&Aをご覧ください。
> Microsoft® Wordでのふちなし印刷の設定方法
上記以外のソフトを使用する場合
使用するアプリケーションソフトで、用紙サイズいっぱいにデータを作成してください。
印刷するときは、以下のように、プリンタードライバーでふちなし設定をしてください。
(画面はモデルによって異なる場合があります。)
Windowsの場合
-
アプリケーションソフトの印刷を選択します。
-
「Brother XXX-XXXX Printer」(XXX-XXXXはお使いのモデル名)を選択し、[詳細設定]や[プリンターのプロパティ]などをクリックして、「印刷設定」画面を表示します。
アプリケーションソフトによって「印刷設定」画面を表示する操作は異なりますので、操作方法はアプリケーションソフトの取扱説明書をご覧ください。
-
「基本設定」タブをクリックします。「用紙サイズ」を選択し、「ふちなし印刷」にチェックを入れてください。
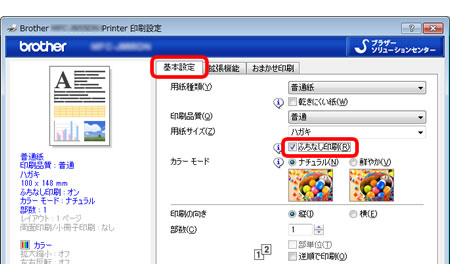
「用紙種類」、「印刷品質」、「用紙サイズ」の組み合わせによっては、ふちなし印刷の設定ができない場合があります。ふちなし印刷できない項目を選ぶと、自動的にふちなし印刷のチェックが外れ、設定ができなくなります。または、メッセージが表示され、自動的にふちなし印刷できる設定に変わります。
-
[OK]をクリックします。
- 印刷をしてください。
macOSの場合
-
アプリケーションソフトの「ファイル」メニューから[ページ設定]を選択します。
-
「Brother XXX-XXXX」(XXX-XXXXはお使いのモデル名)を選択し、「用紙サイズ」で「(ふちなし)」または「(縁なし)」とついている項目を選択します。
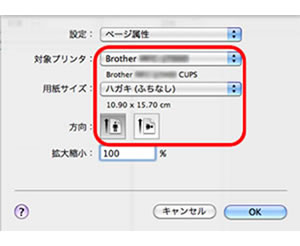
-
[OK]をクリックします。
- 印刷をしてください。
-
「Finder」メニューから「移動」、「アプリケーション」の順にクリックし、「プレビュー」を起動します。
-
「ファイル」メニューから「プリント」を選択します。
用紙サイズの中から「(ふちなし)」または「(縁なし)」とついている用紙サイズを選択し、「用紙サイズに合わせる」と「用紙全体を埋める」をチェックしてください。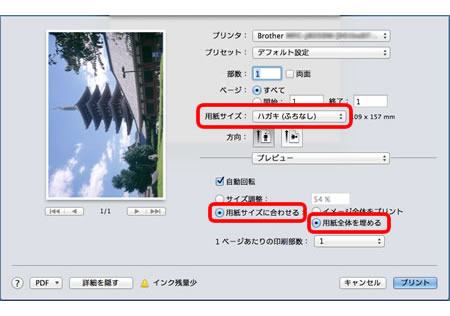
- [プリント]をクリックします。