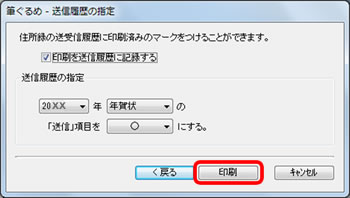DCP-J940N-B/W/ECO
よくあるご質問(Q&A) |
筆ぐるめ24-26での印刷設定方法
筆ぐるめ24、25、26を利用して、はがき(年賀状など)を印刷する場合の設定方法を説明します。
(バージョンによっては表示画面が異なる場合がありますが、操作は同様です。)
 はがき宛名面の印刷設定方法
はがき宛名面の印刷設定方法
 はがき裏面(通信面)の印刷設定方法
はがき裏面(通信面)の印刷設定方法
(バージョンによっては表示画面が異なる場合がありますが、操作は同様です。)
はがきを印刷するときは、宛名面を印刷してから裏面(通信面)を印刷するようにしてください。順番が逆になると、はがきが汚れる原因になります。
はがき宛名面の印刷設定方法
-
宛名面の準備ができたら、[印刷・メール]をクリックし、[プリンターを使う](または[プリンターで印刷する])をクリックします。
![[印刷・メール]をクリック [印刷・メール]をクリック](/j/b/img/faqend/faq00100338_000/jp/ja/1176941/gurume_atena_01.jpg)
-
印刷範囲を設定したら、[印刷実行画面へ進む]をクリックします。
![[印刷実行画面へ進む]をクリック [印刷実行画面へ進む]をクリック](/j/b/img/faqend/faq00100338_000/jp/ja/1176942/gurume_atena_02.jpg)
-
使用プリンターや用紙サイズを設定します。
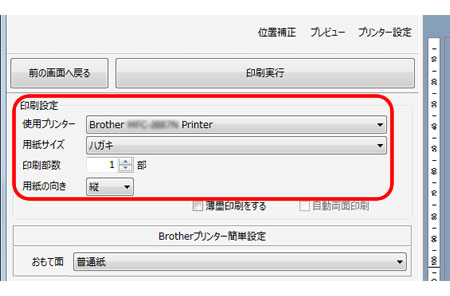
-
「Brotherプリンター簡単設定」でご利用のはがきに合った設定を選びます。
普通紙/インクジェット用はがきの場合-「普通紙」を選択
写真用はがきの場合-「写真用はがき 宛名面」を選択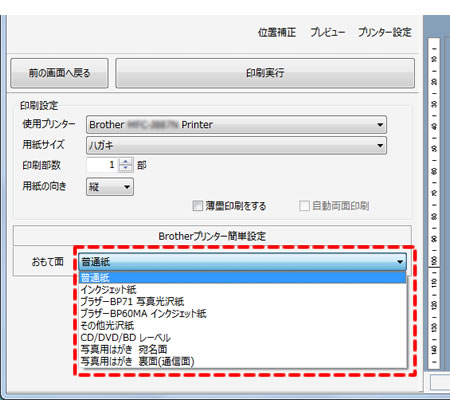
-
[印刷実行]をクリックします。
![[印刷実行]をクリック [印刷実行]をクリック](/j/b/img/faqend/faq00100338_000/jp/ja/1176944/gurume_atena_04.jpg)
-
印刷する宛て名の確認画面が表示されたら、宛て名を確認して[次へ]をクリックします。
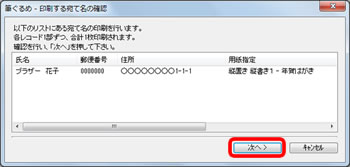
-
送信履歴の指定画面が表示されたら、[印刷]をクリックし、印刷を開始してください。
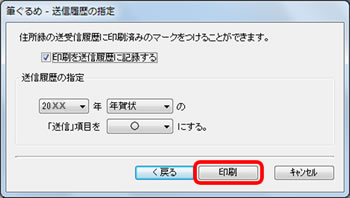
はがき裏面(通信面)の印刷設定方法
-
裏面(通信面)が作成できたら、[印刷]をクリックし、[プリンターを使う](または[プリンターで印刷する])をクリックします。
![[印刷]をクリック [印刷]をクリック](/j/b/img/faqend/faq00100338_000/jp/ja/1176946/gurume_ura_01.jpg)
-
使用プリンターや用紙サイズを設定します。
ふちなし印刷をする場合は、「フチなし」にチェックを入れます。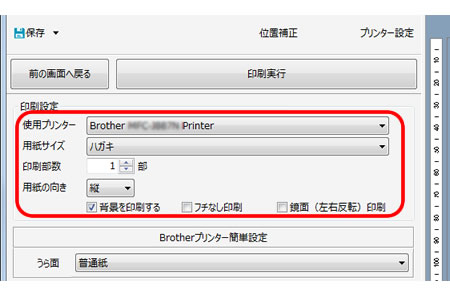
-
「Brotherプリンター簡単設定」でご利用のはがきに合った設定を選びます。
普通紙はがきの場合-「普通紙」を選択
インクジェット用はがきの場合-「インクジェット紙」を選択
写真用はがきの場合-「写真用はがき 裏面(通信面)」を選択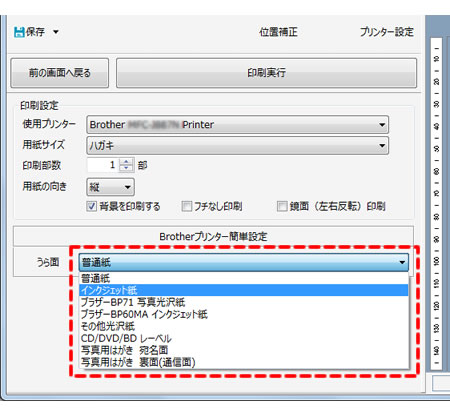
-
[印刷実行]をクリックします。
![[印刷実行]をクリック [印刷実行]をクリック](/j/b/img/faqend/faq00100338_000/jp/ja/1176948/gurume_ura_03.jpg)
はがき自動両面印刷の設定方法
-
宛名面、裏面とも作成できたら、[おもて(宛て名)へ切替]をクリックします。
![[おもて(宛て名)へ切替]をクリック [おもて(宛て名)へ切替]をクリック](/j/b/img/faqend/faq00100338_000/jp/ja/1176958/gurume_ryomen_00.jpg)
-
[印刷・メール]をクリックし、[プリンターを使う](または[プリンターで印刷する])をクリックします。
![[プリンターで印刷する]をクリック [プリンターで印刷する]をクリック](/j/b/img/faqend/faq00100338_000/jp/ja/1176959/gurume_atena_01.jpg)
-
印刷範囲を設定したら、[印刷実行画面へ進む]をクリックします。
![[印刷実行画面へ進む]をクリック [印刷実行画面へ進む]をクリック](/j/b/img/faqend/faq00100338_000/jp/ja/1176942/gurume_atena_02.jpg)
-
使用プリンターや用紙サイズを設定します。
「自動両面印刷」にチェックを入れます。
ふちなし印刷をする場合は、「フチなし印刷」にチェックを入れます。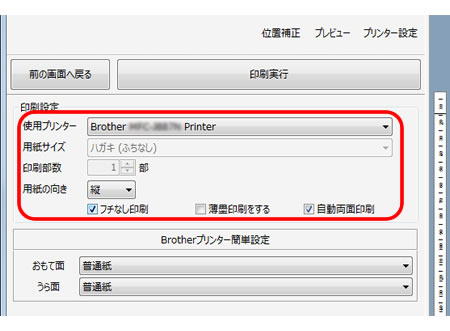
-
「Brotherプリンター簡単設定」でご利用のはがきに合った設定を選びます。
<おもて面>
普通紙/インクジェット用はがきの場合-「普通紙」を選択
写真用はがきの場合-「写真用はがき 宛名面」を選択
<うら面>
普通紙はがきの場合-「普通紙」を選択
インクジェット用はがきの場合-「インクジェット紙」を選択
写真用はがきの場合-「写真用はがき 裏面(通信面)」を選択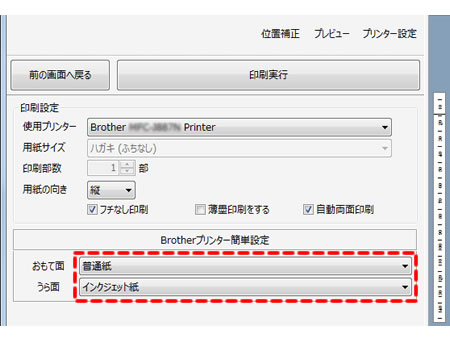
-
設定ができたら、[印刷実行]をクリックします。
![[印刷実行]をクリック [印刷実行]をクリック](/j/b/img/faqend/faq00100338_000/jp/ja/1176954/gurume_atena_04.jpg)
-
印刷する宛て名の確認画面が表示されたら、宛て名を確認して[次へ]をクリックします。
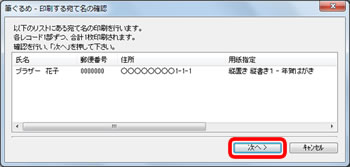
-
送信履歴の指定画面が表示されたら、[印刷]をクリックし、印刷を開始してください。