DCP-J925N
よくあるご質問(Q&A) |
スキャナーで蛍光ペンの色が読み取れません。
スキャンすると蛍光ペンで塗った色が飛んでしまい識別できない場合は、ControlCenterを使って明るさとコントラストを調整してください。
以下に手順をご案内します。(モデル、バージョンにより表示画面や設定項目が異なる場合があります。)
Windowsの場合
-
ControlCenter4を起動します。
タスクトレイの (ControlCenter4)アイコンをクリックし、[開く]をクリックします。
(ControlCenter4)アイコンをクリックし、[開く]をクリックします。
タスクトレイに (ControlCenter4)アイコンが見つからない場合は、以下のQ&Aをご覧ください。
(ControlCenter4)アイコンが見つからない場合は、以下のQ&Aをご覧ください。
> ControlCenterとは何ですか?(Windowsの場合)
-
ControlCenter4の「スキャン」タブをクリックした後、原稿タイプで「カスタム」を選び、[カスタム設定]ボタンをクリックします。
![[カスタム設定]をクリック [カスタム設定]をクリック](/j/b/img/faqend/faq00100082_003/jp/ja/1011947/cc4_01.gif)
-
明るさを「-50」、コントラストを「50」にして[OK]をクリックします。

-
原稿をセットして、[スキャン]をクリックします。
![[スキャン]をクリックする [スキャン]をクリックする](/j/b/img/faqend/faq00100082_003/jp/ja/1005581/cc4_03.jpg)
-
スキャンされた画像を確認してください。必要に応じて[保存]をクリックします。
macOSの場合
-
ControlCenter2を起動します。
「MacintoshHD」、「ライブラリ」、「Printers」、「Brother」、「Utilities」、「ControlCenter」から「ControlCenter2」アイコンをダブルクリックしてください。ControlCenter2のウィンドウが表示されます。
*ウィンドウが表示されない場合は、Dock内、またはメニューバーに (ControlCenter2)アイコンがあります。クリックして起動してください。
(ControlCenter2)アイコンがあります。クリックして起動してください。
-
「スキャン」タブをクリックした後、[Ctrl]キーを押しながら[ファイル]をクリックします。
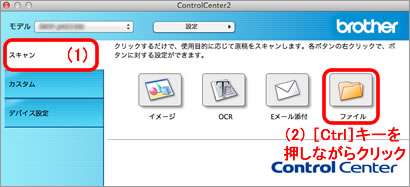
-
ControlCenter2のバージョンによって設定画面が異なります。
「ControlCenterの設定]タブをクリックします。
明るさとコントラストの設定がない場合は、手順4へ進みます。
 手順4へ進む
手順4へ進む
下記の画面のように設定がある場合は、明るさを「0」、コントラストを「100」にして、[OK]をクリックし、手順7へ進みます。
 手順7へ進む
手順7へ進む
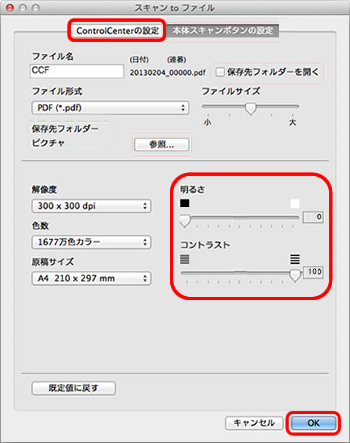
-
[詳細設定]をクリックします。
![[詳細設定]をクリックする [詳細設定]をクリックする](/j/b/img/faqend/faq00100082_003/jp/ja/1006974/CC2_01.jpg)
-
明るさを「0」、コントラストを「100」にして[OK]をクリックします。
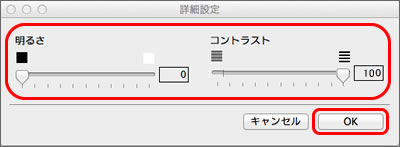
-
[OK]をクリックします。
![[OK]をクリックする [OK]をクリックする](/j/b/img/faqend/faq00100082_003/jp/ja/1006928/CC2_05.jpg)
-
原稿をセットし、[ファイル]をクリックします。
![[ファイル]をクリックする [ファイル]をクリックする](/j/b/img/faqend/faq00100082_003/jp/ja/1006976/CC2_01_01.jpg)
保存された画像を確認してください。