DCP-J925N
よくあるご質問(Q&A) |
イメージキャプチャを利用したスキャンの使い方(Mac OS X v10.10の場合)
macOSには「イメージキャプチャ」と呼ばれるアプリケーションが付属されています。イメージキャプチャを使用すれば、イメージスキャナーからのイメージ入力を簡単に行なえます。
OS X v10.10に搭載されている「イメージキャプチャ」のスキャナー機能を利用するには、ICAというスキャナードライバーのインストールが必要です。
ICAドライバーは、当サイトのダウンロードページで提供しているブラザーオリジナルのスキャナードライバーをインストールすることにより、同時にインストールされます。
> スキャナードライバー
イメージキャプチャを利用したスキャンの使い方
以下より、イメージキャプチャのスキャン機能の使い方についてご案内します。
-
本製品を、USBケーブルでMacに接続してください。
ネットワーク接続でご利用の場合は、有線もしくは無線にてMacと同じLANに接続してください。
-
イメージキャプチャを起動します。
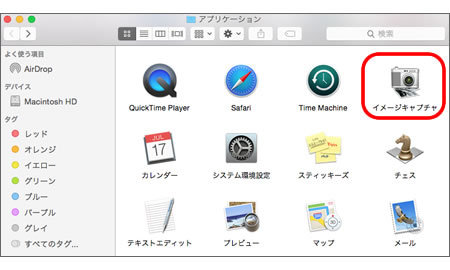
-
画面左側のモデル一覧から、本製品を選択してください。
(USBをご利用の場合は「デバイス」、ネットワークをご利用の場合は「共有」の欄に表示されます。)もし、モデル一覧にモデルが表示されない場合は、「デバイス」または「共有」の数字にポインタをあわせると「表示」という文字があらわれますので、そこをクリックしてください。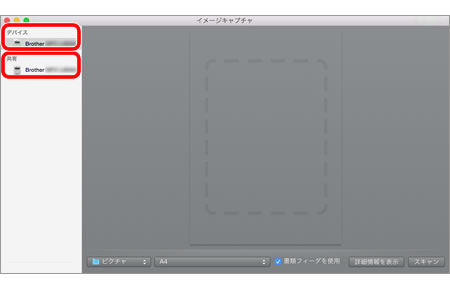
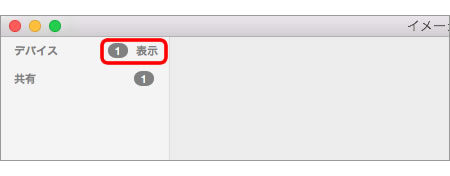
=ネットワーク接続で「共有」欄に製品名が表示されない場合=
ネットワーク接続している場合、イメージキャプチャはリンクローカル接続で動作します。同一リンク内にある製品以外は、「共有」欄には表示されません。
本製品が「共有」欄に表示されない場合は、イメージキャプチャのスキャン機能は使わずに、ブラザー製のスキャナーソフト「ControlCenter」をご利用いただくことをおすすめします。 -
スキャンしたい原稿を本製品にセットし、イメージキャプチャ画面下部の各項目を、読み取り方法に合わせて設定します。
【原稿を、ADF(自動原稿送り装置)にセットした場合】
「書類フィーダを使用」にチェックを入れ、スキャンサイズを選択してください。【原稿を、原稿台ガラス(フラットベット)にセットした場合】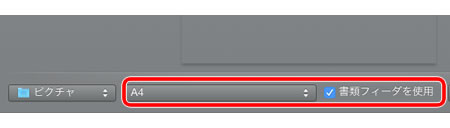
「書類フィーダを使用」からチェックを外し、スキャンサイズを選択してください。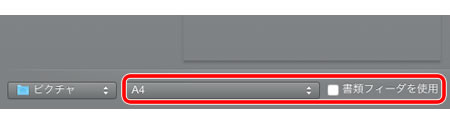
-
スキャンした画像の保存先を選択します。スキャンした画像をフォルダーに保存するだけでなく、自動的に任意のアプリケーションで開くように設定することもできます。
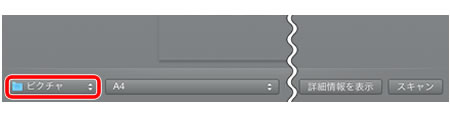
[詳細情報を表示]をクリックすると、より詳細な設定を行なうことができます。
-
画面右下の[スキャン]をクリックして、スキャンを実行してください。
![[スキャン]をクリックする [スキャン]をクリックする](/j/b/img/faqend/faq00100102_000/jp/ja/1008022/imgcap_scan_01.jpg)