DCP-J925N
よくあるご質問(Q&A) |
日本郵便製の「はがきデザインキット(インストール版)」での印刷設定方法
はがき宛名面の印刷設定方法
-
画面の上にある、[あて名面作成]のメニューアイコンをクリックします。
![[あて名面作成]をクリック [あて名面作成]をクリック](/j/b/img/faqend/faq00012520_000/jp/ja/1186790/atena_01.jpg)
-
住所録から宛先を選択し、画面右下の[あて名面の印刷]ボタンをクリックします。
![[あて名面の印刷]をクリック [あて名面の印刷]をクリック](/j/b/img/faqend/faq00012520_000/jp/ja/1014693/atena02.jpg)
-
確認画面で[レイアウトを確認する]をクリックします。
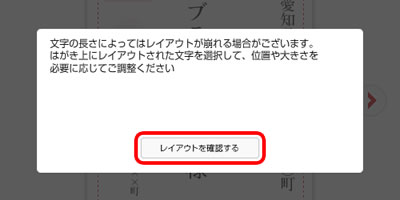
-
印刷プレビューでレイアウトを確認したら、[印刷]ボタンをクリックします。
![[印刷]をクリック [印刷]をクリック](/j/b/img/faqend/faq00012520_000/jp/ja/1014694/atena04.jpg)
-
確認画面で[印刷に進む]をクリックします。
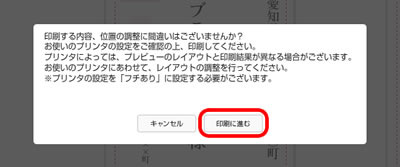
OSにより、下記の手順に従って設定します。
Windowsの場合
-
印刷ダイアログで本製品モデル名を選び、[プロパティ]をクリックします。
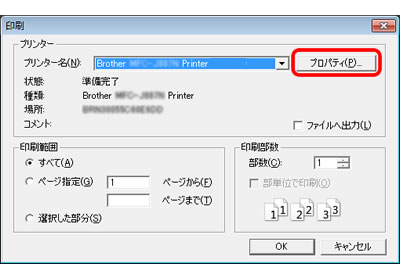
-
プロパティ画面で「おまかせ設定」(または「おまかせ印刷」)タブを選択し、使用される印刷用紙に合わせて項目をクリックします。
普通紙はがきの場合
-「はがき印刷 宛名面/裏面(通信面)」を選択
インクジェット紙はがきの場合
-「インクジェット用はがき印刷 宛名面」を選択
インクジェット写真用はがきの場合
-「写真用はがき印刷 宛名面」を選択
設定完了後、[OK]をクリックします。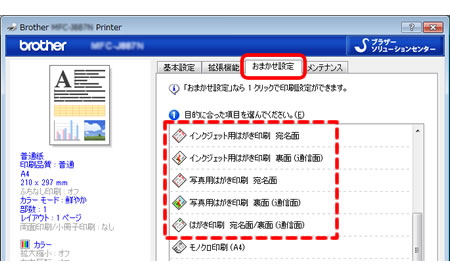
この画面が表示されない場合は、ブラザー製オリジナルドライバーがインストールされていない可能性があります。以下のQ&Aに従って、インストールしてください。
> マニュアルやQ&Aで案内している印刷設定画面が表示されません。(Windowsの場合) - 印刷ダイアログに戻ったら、[OK]をクリックすると印刷を開始します。
macOSの場合
-
ページ設定画面で、「対象プリンタ」にて本製品モデル名を選び、「用紙サイズ」を「はがき」、「方向」を左側の「縦アイコン」に設定して[OK]をクリックします。
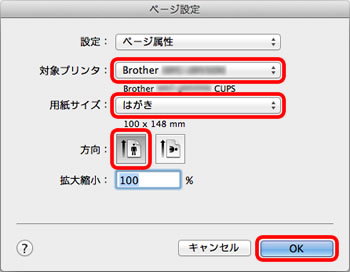
-
プリントダイアログの「印刷設定」を選択し、用紙に合わせて各項目を設定します。
普通紙またはインクジェット紙はがきの場合
-用紙種類:「普通紙」を選択、「乾きにくい紙」にチェック(「乾きにくい紙」を選択すると注意メッセージが表示されることがありますが、そのまま続けてください。)
インクジェット写真用はがきの場合
-用紙種類:「写真用はがき 宛名面」を選択
「印刷品質」と「カラー/モノクロ」は、用途に合わせて変更してください。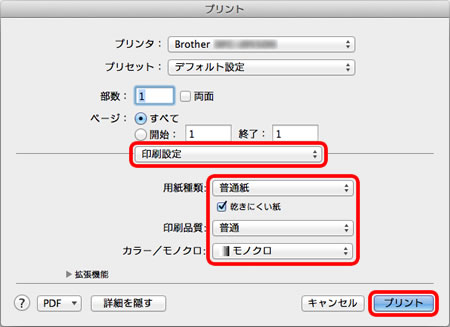
- 設定完了後、[プリント]をクリックすると、印刷を開始します。
はがき裏面(通信面)の印刷設定方法
-
裏面(通信面)のデザインを作成し、右下の[印刷する]をクリックします。
![[印刷する]をクリック [印刷する]をクリック](/j/b/img/faqend/faq00012520_000/jp/ja/1186793/ura_01.jpg)
-
確認画面で「印刷に進む」をクリックします。
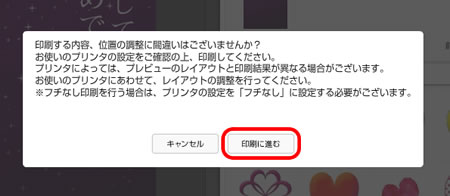
OSにより、下記の手順に従って設定します。
Windowsの場合
-
印刷ダイアログで本製品モデル名を選び、[プロパティ]をクリックします。
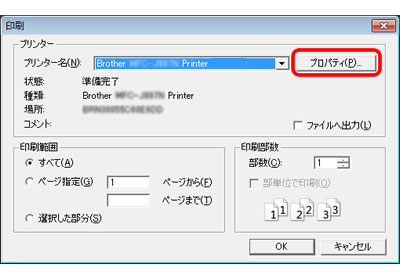
-
プロパティ画面で「おまかせ設定」(または「おまかせ印刷」)タブを選択し、使用される印刷用紙に合わせて項目を設定します。
普通紙はがきの場合
-「はがき印刷 宛名面/裏面(通信面)」を選択
インクジェット紙はがきの場合
-「インクジェット用はがき印刷 裏面(通信面)」を選択
インクジェット写真用はがきの場合
-「写真用はがき印刷 裏面(通信面)」を選択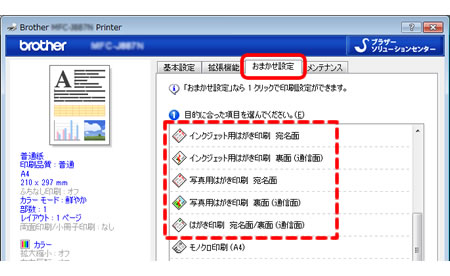
この画面が表示されない場合は、ブラザー製オリジナルドライバーがインストールされていない可能性があります。以下のQ&Aに従って、インストールしてください。
> マニュアルやQ&Aで案内している印刷設定画面が表示されません。(Windowsの場合) -
「基本設定」タブを選択し、必要があれば以下の設定を変更してください。
ふちなし印刷:ふちなし印刷をする場合は、チェックを入れる
印刷の向き:縦長デザインの場合は「縦」、横長デザインの場合は「横」を選択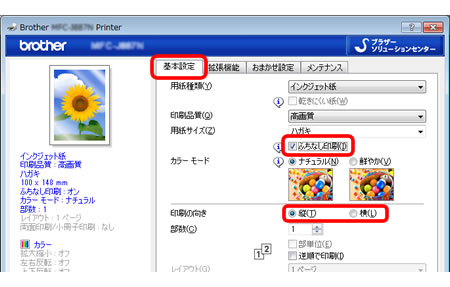
-
[OK]をクリックします。
- 印刷ダイアログに戻り、[OK]をクリックして印刷を開始します。
macOSの場合
-
ページ設定画面で、「対象プリンタ」にて本製品モデル名を選び、「用紙サイズ」と「方向」を下記の通り設定してください。選択後、[OK]をクリックします。
用紙サイズ:通常(ふちあり)印刷の場合は、「はがき」を選択。ふちなし印刷の場合は、「はがき(縁なし)」を選択。
方向:縦長デザインの場合は、左側の縦アイコンを選択。横長デザインの場合は、右側の横アイコンを選択。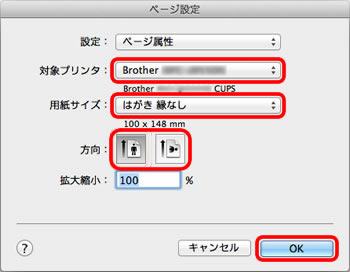
-
プリントダイアログの「印刷設定」を選択し、用紙に合わせて各項目を設定します。
普通紙はがきの場合
-用紙種類:「普通紙」を選択、「乾きにくい紙」にチェック(「乾きにくい紙」を選択すると注意メッセージが表示されることがありますが、そのまま続けてください。)
インクジェット紙はがきの場合
-用紙種類:「インクジェット紙」を選択
インクジェット写真用はがきの場合
-用紙種類:「写真用はがき裏面(通信面)」を選択
「印刷品質」と「カラー/モノクロ」は、用途に合わせて変更してください。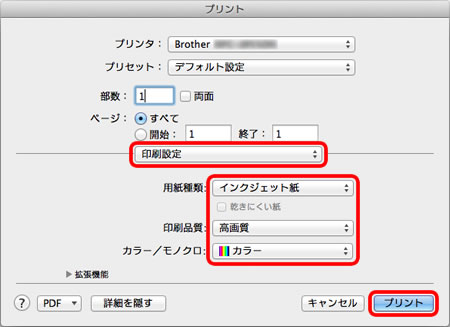
- 設定完了後、[プリント]をクリックすると印刷を開始します。