DCP-J925N
よくあるご質問(Q&A) |
ネットワークスキャンができません。(Windows、macOS)
以下を確認してください。
Windowsの場合
Windows 8以降のOSの場合は、ブラザーオリジナルドライバーが提供されているかご確認ください。オリジナルドライバーが提供されていない場合は、ネットワークスキャン機能をご利用いただけません。対応状況については、下記をご覧ください。
ネットワークスキャンができない場合に、本製品の状況を診断し、正しいIPアドレスを自動的に設定して問題を修復するツールをご用意しました。下記の項目を確認してから、ツールをダウンロードし、起動させてください。
ツール起動前の確認項目
無線LANの場合
下記のQ&Aを参照して、無線LANの接続に問題がないことを確認してください。
有線LANの場合
-
設置環境を確認する
パソコンから、本製品までの接続ケーブルや接続機器が正常に稼動していない可能性があります。
接続したルーター、またはハブのリンクランプを確認してください。-
ランプが点灯/点滅しているなら・・・
接続に関しては問題ありません。次の確認へ進んでください。
-
ランプが点灯/点滅していないなら・・・
物理的な接続に問題があるようです。LANケーブルを交換したり、ハブの別のコネクタに接続しなおしてみてください。
その後、再度、印刷しなおしてみてください。
-
ランプが点灯/点滅しているなら・・・
-
ルーターやスイッチングハブの電源を入れなおす
ハブや、ハブ機能を有するルーターは、アクセス速度の向上のために、内部にルーティング・テーブルを持っています。これは一定期間、情報を保持し必要に応じて更新されます。もし、ネットワーク内で接続しなおしたり、接続しているノードのIPアドレスの変更を繰り返し行なった直後には、すべてのIPアドレス設定に誤りがなくても正常に動作しない場合があります。このような場合は、ルーターの再起動(電源の入れなおし)をしてみてください。
-
セキュリティーソフトの設定を確認する
セキュリティーソフトにより、スキャンに必要なアプリケーションソフトなどへのアクセスが拒否されていないか、セキュリティーソフトの設定をご確認ください。セキュリティーソフト上では、以下のいずれかの名称で表示されます。- ControlCenter Launcher
- BRCTRLCNTR.EXE
Windowsファイアウォール、または市販のセキュリティーソフトのファイアウォール機能を有効にしていませんか?
有効にしている場合は、ファイアウォールのブロックに通過許可の例外設定を行なう(当社推奨)か、ファイアウォールの設定を無効にしてください。詳細は、以下のQ&Aをご覧ください。
> ファイアウォールの設定
ツールをダウンロードし、起動する
以下より、「ネットワークプリンター診断修復ツール」を入手し、診断を行なってください。
> ネットワークプリンター診断修復ツール
macOSの場合
下記の通り、順番に確認してみてください。
![]() 3. ファイアウォールの設定を確認する(本製品のスキャンボタンを押して操作する場合)
3. ファイアウォールの設定を確認する(本製品のスキャンボタンを押して操作する場合)
1. ネットワーク接続を確認する
本製品がネットワークに接続できなくなっている可能性がありますので、一度ネットワーク印刷ができるかどうか試してみてください。
もし、印刷ができない場合は、以下のQ&Aをご覧いただき、ネットワーク環境を確認してネットワーク印刷ができる状態にしてください。
2. ネットワークスキャンの設定を確認する
デバイスセレクターを使ってネットワークスキャンの設定を確認します。
「Macintosh HD」、「ライブラリ」、「Printers」、「Brother」、「Utilities」、「DeviceSelector」の順に開き、「デバイスセレクタ」をダブルクリックします。デバイスセレクター画面が表示されます。
デバイスセレクターはバージョンによって操作方法が異なりますので、表示される画面に合わせて操作してください。
デバイスセレクターが見つからない場合は、スキャナードライバーをダウンロードしてインストールしてください。
> スキャナードライバー
使用中の製品とその状態の一覧が表示される場合
-
以下の画面が表示されたら、[+]ボタンをクリックします。
画面が以下のイラストと異なり、接続方式などの設定画面が表示される場合は以下をご覧ください。
 「接続方式などの設定画面が表示される場合」へ進む
「接続方式などの設定画面が表示される場合」へ進む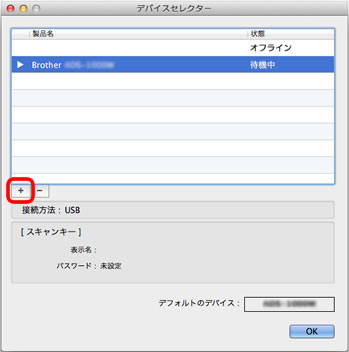
-
リストから本製品を選択します。
スキャンキーの操作でスキャンする場合は、「スキャンキー設定」をクリックし、「表示名」にMacの名前を入力してください。設定ができたら[追加]をクリックします。
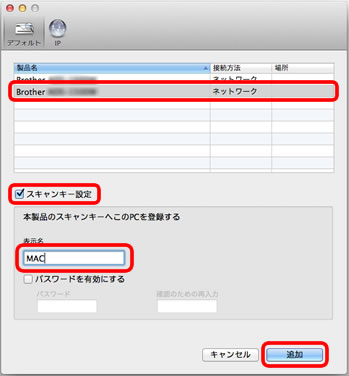
- [OK]をクリックします。
接続方式などの設定画面が表示される場合
-
「接続方式」で「ネットワーク」を選びます。
スキャンキーの操作でスキャンする場合は、「パソコンを本製品のスキャンキーへ登録」をチェックして、「表示名」にMacの名前を入力してください。
次に、[検索]をクリックします。
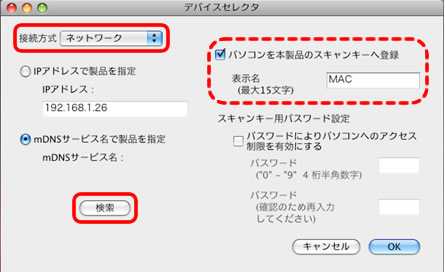
-
本製品が一覧に表示されますので、選択して[OK]をクリックしてください。
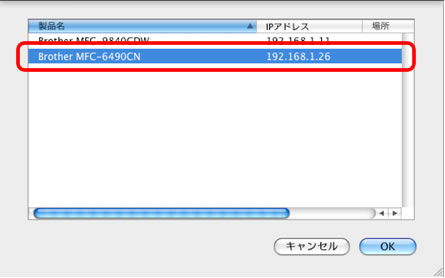
- [OK]をクリックします。
再度スキャンを試してみましょう
ここまでの確認が済んだら、再度スキャンができるかどうか試してみてください。
もし、本製品とは別にスキャナーやカメラなどの機器を接続している場合は、スキャナーの機能が競合している可能性があります。他のスキャナーやカメラなどの機器の接続をいったん外してお試しください。
ControlCenter2を使ってスキャンを試します。
-
ControlCenterの起動方法はバージョンによって異なります。
Dock内にある (ControlCenter2)アイコンをクリックします。
(ControlCenter2)アイコンをクリックします。
または、画面右上のメニューバーにある (ControlCenter2)アイコンをクリックし、メニューから「開く」を選びます。
(ControlCenter2)アイコンをクリックし、メニューから「開く」を選びます。
アイコンが見つからない場合は、「Macintosh HD」、「ライブラリ」、「Printers」、「Brother」、「Utilities」、「ControlCenter」から「ControlCenter」アイコンをダブルクリックしてください。Dock内、またはメニューバーに
 (ControlCenter2)アイコンが表示されます。
(ControlCenter2)アイコンが表示されます。 - ご利用になる機能([イメージ][OCR][Eメール][ファイル]のいずれか)をクリックします。スキャンが動作するか確認してください。
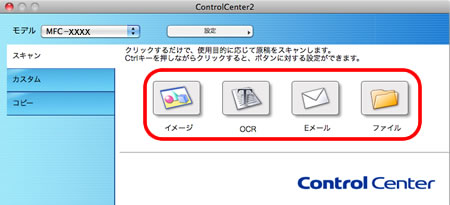
これでスキャンできなかった場合は、一度スキャナードライバーをアンインストールして、再度インストールしなおすことをおすすめします。
アンインストールの方法は以下のQ&Aをご覧ください。
> ドライバーのアンインストール方法(Windows、macOS)
最新のスキャナードライバーは、以下から入手してください。
ControlCenter2ではスキャンできるのに、本製品のスキャンボタンからの操作ではスキャンできない場合は、引き続き下記の「3. ファイアウォールの設定を確認する」をご覧ください。
3. ファイアウォールの設定を確認する(本製品のスキャンボタンを押して操作する場合)
パソコンからはスキャンできるのに、本製品のスキャンボタンからはスキャンできない場合は、ファイアウォールによって遮断されている可能性があります。ファイアウォールで以下のアプリケーションを許可するように設定してください。
アプリケーション名 :
「Macintosh HD/ ライブラリ/ Printers/ Brother/ Utilities/ Server/ NETserver.app」