DCP-J925N
よくあるご質問(Q&A) |
ドライバーのアンインストール方法(Windows、macOS)
ドライバーをアンインストールする方法は、以下のとおりです。
Windowsの場合
- 「アドミニストレーター(Administrator権限)」または管理者権限でログインしてください。
- 起動しているアプリケーションがある場合は、終了してからアンインストールを始めてください。
- USB接続でご利用の場合は、本製品の電源が入っていることと、本製品とパソコンがUSBケーブルでつながっていることを確認してから、アンインストールしてください。
![]() 1. [スタート]メニュー(または、Brother Utilities)からアンインストールする
1. [スタート]メニュー(または、Brother Utilities)からアンインストールする
![]() 2. アンインストールツールでアンインストールする
2. アンインストールツールでアンインストールする
1.[スタート]メニュー(または、Brother Utilities)からアンインストールする
同梱のCD-ROMや「フルパッケージダウンロード」で、インストールしたドライバーとソフトウェアをアンインストールします。
CD-ROMや「フルパッケージダウンロード」でインストールした場合でも、途中でインストールに失敗したときには、以下の手順で[アンインストール]という項目が表示されない場合があります。そのときは、次の「2.アンインストールツールでアンインストールする」へ進んでください。
Windows 8以降のOSの場合
デスクトップ画面で、 (Brother Utilities)を起動し、リストからお使いのモデル名を選択します。(すでに選択されている場合は不要です。)[ツール]-[アンインストール]の順に選択します。
(Brother Utilities)を起動し、リストからお使いのモデル名を選択します。(すでに選択されている場合は不要です。)[ツール]-[アンインストール]の順に選択します。
* Windows 8/8.1の場合、デスクトップ画面は、スタート画面で[デスクトップ]をクリックすると開くことができます。
Windows 7までのOSの場合
画面左下の[スタート]メニューから[すべてのプログラム(プログラム)]-[Brother]-[(お使いのモデル名)]-[アンインストール]の順に選択します。
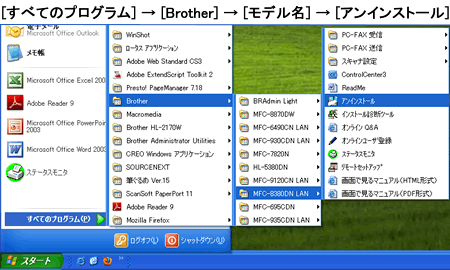
その後、画面の指示にしたがってアンインストールを行なってください。
アンインストールが終了したら、本製品とパソコンをUSBケーブルでつないでいる場合はUSBケーブルを外して、パソコンを再起動します。
2.アンインストールツールでアンインストールする
CD-ROMや「フルパッケージダウンロード」でインストールしたドライバーや、プリンターの追加(*)またはプラグアンドプレイでインストールしたドライバーをアンインストールし、パソコン上のドライバー情報も消去します。
(*)プリンター機能対応モデルのみ
この手順では、インストールに失敗した場合にインストールされてしまったドライバーも完全に削除することができます。
以下をクリックし、お使いのOSが選ばれていることを確認して、アンインストールツールをダウンロードしてください。
macOSの場合
コンピューターに複数のブラザー製品がインストールされている場合、一旦すべてのブラザー製品をアンインストールし、再度必要な製品のドライバーをインストールする必要があります。(特定の製品のみ削除することはできません。)
以下の手順でドライバーをアンインストールしてください。
モデルによっては、以下で案内するフォルダーやファイルがない場合があります。その場合は、次の手順に進んでください。
(OSのバージョンによって画面が異なる場合があります。)
-
本製品とパソコンをUSBケーブルで接続している場合は、ケーブルを外してからMacを起動してください。
-
管理者(Administrator)権限でログインします。
-
「Apple」メニューから「システム環境設定」を選択します。
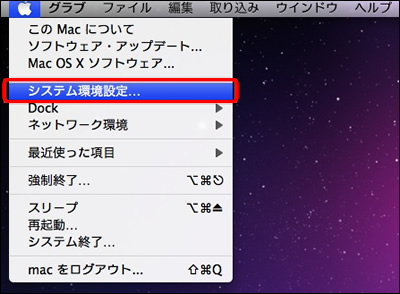
-
「システム環境設定」から「プリンタとスキャナ」(または「プリントとスキャン」)を選択します。
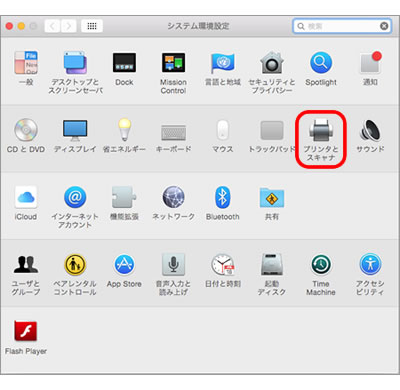
-
製品名を選び、画面左下の[-]をクリックします。
登録されているブラザー製品をすべて削除してください。(特定の製品のみを削除することはできません)
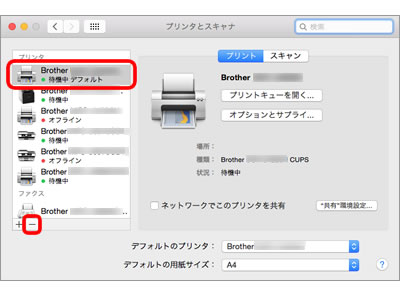
-
「プリンタとスキャナ」(または「プリントとスキャン」)の画面を閉じます。
-
次に、「ライブラリ」フォルダーを開きます。以下の方法でフォルダーを開いてください。
(a)Dock(画面下部にあるアイコンのバー)にある「Finder」アイコンをクリックします。
(b)メニューバーの「移動」をクリックし、「フォルダへ移動」をクリックします。
(c)「/Library」とフォルダーの場所を入力して、[移動]をクリックします。
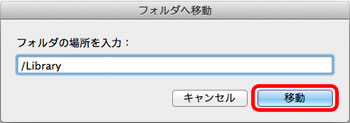
-
「ライブラリ」フォルダーにある「Printers」を開きます。「Brother」フォルダーをドラッグして、ゴミ箱アイコンにドロップします。
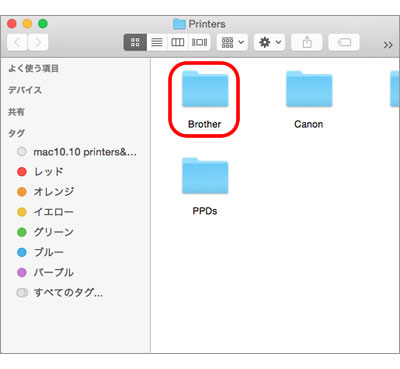
-
「Printers」フォルダーにある「PPDs」、「Contents」、「Resources」を順に開きます。フォルダー内のすべての「Brother xxx-xxxx CUPS.gz」、「Brother xxx-xxxx.gz」ファイルをドラッグして、ゴミ箱アイコンにドロップします。
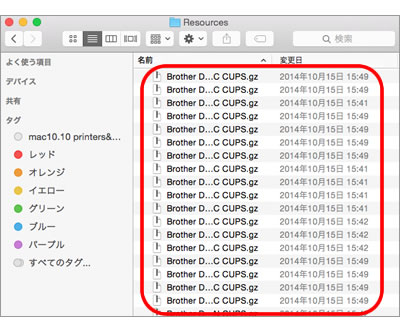
-
次に、スキャナードライバーを削除します。
「ライブラリ」フォルダーにある「Image Capture」、「Twain Data Sources」を順に開いてください。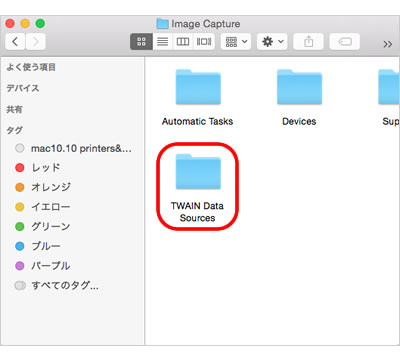
-
「Brother TWAIN.ds」を削除してください。
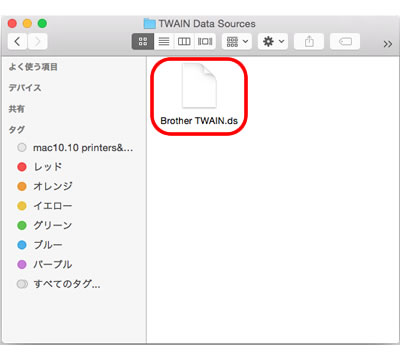
-
次に、ICAドライバーを削除します。
「ライブラリ」フォルダーにある「Image Capture」、「Devices」を順に開いてください。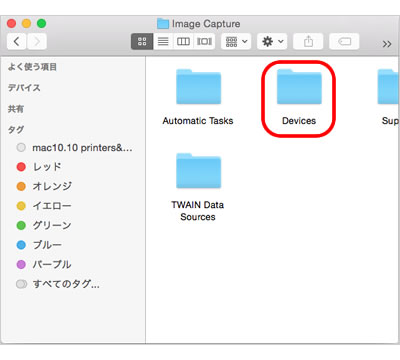
-
「Brother Scanner」を削除してください。
(このファイルは、バンドルのプリンタードライバーをインストールしている場合にのみ存在します。「Brother Scanner」が見つからない場合は、そのまま何もしないで、次の手順に進んでください。)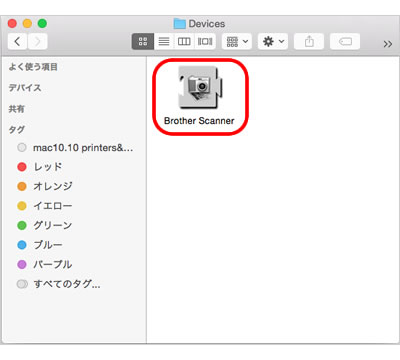
-
次に、アプリケーションファイルを削除します。
メニューバーの「移動」をクリックし、「アプリケーション」をクリックします。
-
「アプリケーション」フォルダーが開いたら、「Brother」フォルダーをドラッグして、ゴミ箱アイコンにドロップします。
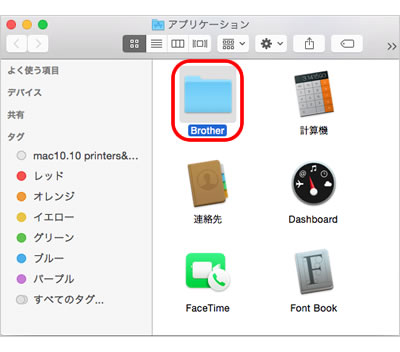
- ゴミ箱を空にします。(Finderメニューから、「ゴミ箱を空にする」を選択します。)