DCP-J762N
よくあるご質問(Q&A) |
封筒に印刷したいのですが、本製品へのセットや印刷の設定はどのようにすれば良いですか?
封筒をセットする前に
-
本製品では、一部使用できない封筒があります。以下のQ&Aで、お手元の封筒が本製品で使用できるかどうかを確認してください。
> 使用できる封筒を教えてください。
-
封筒にゆがみや折れがあればよくならし、上下左右揃えます。
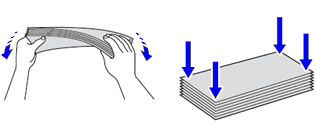
-
長辺についたふた(1)はしっかり折りたたんでください。短辺についたふた(2)は折りたたまないでください。
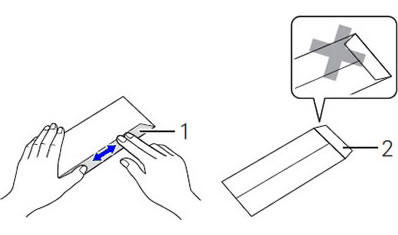
封筒のセット方法
ここでは、用紙トレイにセットする方法についてご案内します。
封筒の厚みやサイズ、ふたの形状によっては、用紙トレイからうまく給紙されない場合があります。重なって吸い込まれるなどうまく給紙されない場合は、手差しトレイを使って、封筒を1枚ずつセットしてください。
手差しトレイにセットする方法については以下のQ&Aをご覧ください。
用紙トレイにセットする方法
- 用紙トレイを引き出します。
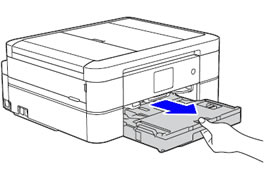
用紙トレイから給紙させるときは、スライドトレイを手前に引いておく必要があります。リリースボタン(1)をつまんで、スライドトレイ(2)を完全に手前に引いておいてください。
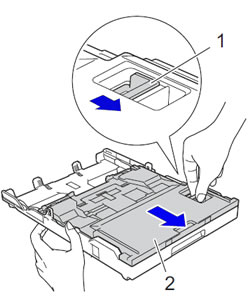
-
トレイカバー(1)を開きます。

-
印刷したい面を下にして、封筒を用紙トレイの中央にセットします。
・短辺にふたの付いた封筒は、ふたのない方向からセットしてください。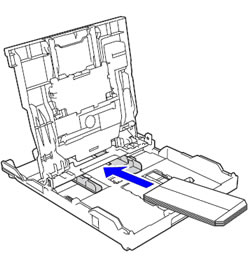
・長辺に付いたふたはトレイの左側に来るようにセットしてください。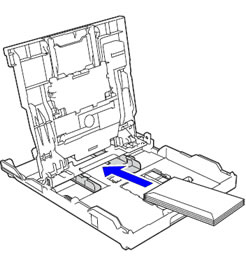
-
幅のガイド(1)と長さのガイド(2)を封筒に合わせます。
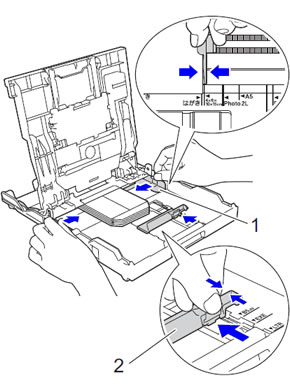
-
トレイカバーを閉めます。
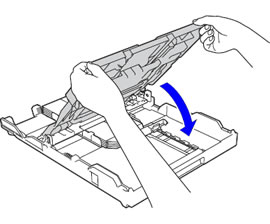
-
用紙トレイを元に戻します。用紙トレイをゆっくりと確実に本体に戻します。
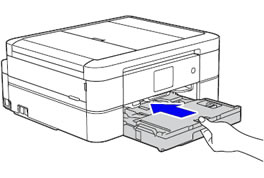
-
排紙トレイを確実に引き出し(1)、排紙ストッパーを開きます(2)。

これで封筒のセットは完了です。
印刷するときは、下記の「印刷設定方法」をご覧いただき、プリンタードライバーの設定をしてください。
印刷設定方法
以下に、プリンタードライバーの設定方法をご案内します。
印刷の向きは、アプリケーションソフトや封筒のサイズによって異なる場合があります。封筒印刷の前に、試し印刷をして事前にご確認いただくことをおすすめします。
Windowsの場合
-
プリンタードライバーの印刷設定画面を表示します。
アプリケーションソフトの「ファイル」メニューから、「印刷」を選びます。「印刷」画面で、接続している本製品のモデル名を選び、[詳細設定]をクリックします。
(アプリケーションソフトによって、プリンタードライバーの印刷設定画面を表示する方法は異なります。詳しくは、アプリケーションソフトの取扱説明書をご覧ください。)
-
「基本設定」タブをクリックし、お使いの封筒のサイズと、印刷の向きを選択します。
(モデルにより表示画面が異なります。)
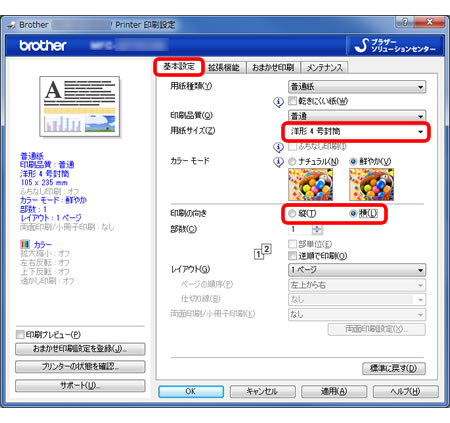
-
試し印刷をして、印刷結果の上下が希望に合わない場合は、「拡張機能」タブをクリックし、「上下反転」の設定を確認してください。
すでにチェックが入っている場合は、チェックを外してください。チェックが入っていない場合は、チェックを入れてください。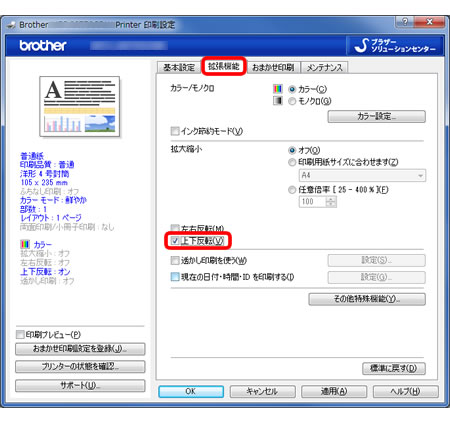
-
[OK]をクリックします。
設定は以上です。印刷をお試しください。
お使いの封筒のサイズが「用紙サイズ」にない場合は、「基本設定」タブの「用紙サイズ」で、「ユーザー定義...」を選択してください。下図の設定用のウィンドウが表示されます。
封筒の「幅」と「高さ」を入力し、「用紙厚さ」を「封筒」に設定して、[OK]をクリックしてください。
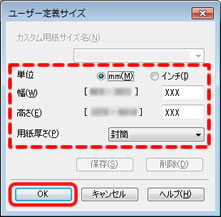
macOSの場合
-
アプリケーションの「ファイル」メニューから「ページ設定」を選びます。
-
「対象プリンタ」で本製品のモデル名を選び、お使いの封筒のサイズと、印刷の向きを選択し、[OK]をクリックします。
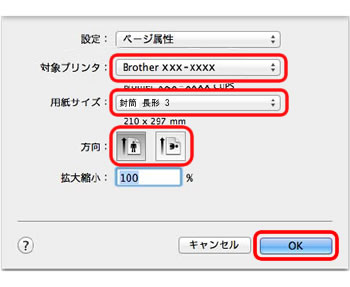
-
試し印刷をして、印刷結果の上下が希望に合わない場合は、以下の操作でページの方向を反転する設定を行なってください。「ファイル」メニューから「プリント」を選びます。ポップアップメニューから「レイアウト」を選び、「ページの方向を反転」を確認します。すでにチェックが入っている場合は、チェックを外してください。チェックが入っていない場合は、チェックを入れてください。
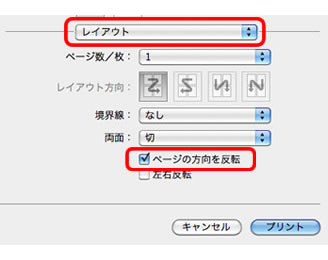
- [プリント]をクリックして印刷します。
お使いの封筒のサイズが「用紙サイズ」にない場合は、「ページ設定」画面の用紙サイズで、「カスタムサイズを管理...」を選択してください。
下図の設定用のウィンドウが表示されますので、下記の手順で設定します。
[+]をクリックし(1)、封筒のサイズを入力します(2)。
「プリンタの余白」(または「プリントされない領域」)で本製品を選択します(3)。
設定名をダブルクリックし、この設定の名前を入力して(4)、[OK]をクリックします。
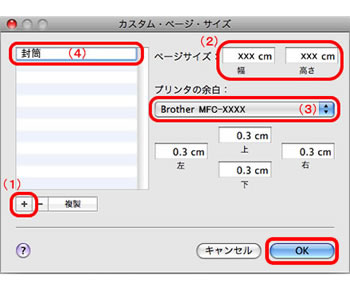
次に「用紙厚さ」を設定します。
<macOS v10.14までのOSの場合>
- 「ファイル」メニューから「プリント」を選びます。
- ポップアップメニューから「印刷設定」を選びます。
-
「拡張機能」の三角のマークをクリックします(1)。「その他特殊機能」をクリックし(2)、「用紙厚さ」を「封筒」に設定します(3)。
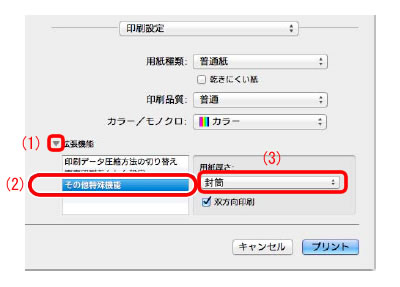
<macOS v10.15の場合>
- 「ファイル」メニューから「プリント」を選びます。
-
ポップアップメニューから、「プリンタの機能」を選びます。
「プリンタの機能」オプションが表示されます。 - 「機能セット」で「拡張機能」を選びます。
-
「用紙厚さ」を「封筒」に設定します。
