DCP-J740N
よくあるご質問(Q&A) |
印刷面に白い筋(スジ)が入るのですが。
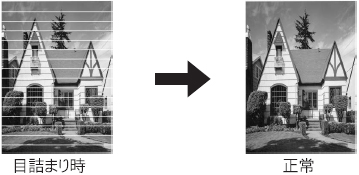
1. プリントヘッドのクリーニング
以下の手順で、印刷テストの結果にあわせてクリーニングを行ないます。
ヘッドクリーニングを行なうと、ある程度のインクを消耗します。
-
記録紙トレイにA4サイズの記録紙をセットします。
-
本製品のタッチパネル上の[インク](機種によっては「インク残量」を示すマーク
 など)を押します。目的の項目が表示されていない場合は、左右の矢印で画面をスクロールさせてください。
など)を押します。目的の項目が表示されていない場合は、左右の矢印で画面をスクロールさせてください。
-
[テストプリント]を押します。
-
[印刷品質チェックシート]を押します。
-
[カラースタート]ボタンを押すと、印刷品質チェックシートが印刷されます。
4色の印刷パターンのすべてのブロックがきれいに印刷されているか確認してください。
<良い例>
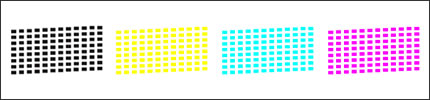
<悪い例>
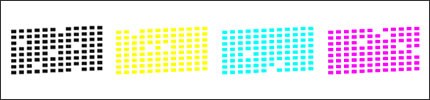
-
「印刷品質はOKですか?」と表示されますので、きれいに印刷されているときは[はい]を押して手順11に進みます。
 手順11に進む
手順11に進む
1色でも悪い例のような状態があるときは、[いいえ]を押して次の手順に進みます。
-
「ブラックはOKですか?」と表示されたら、黒色がきれいに印刷されているときは[はい]を、きれいに印刷されていないときは[いいえ]を押します。
-
「カラーはOKですか?」と表示されたら、カラーがきれいに印刷されているときは[はい]を、きれいに印刷されていないときは[いいえ]を押します。
- 「クリーニングを開始しますか?」と表示されたら[はい]を押します。クリーニングが開始されます。
クリーニングには1 - 3分かかりますが、その場を離れず、液晶画面の表示が変わったらすぐに画面の指示に従って操作を進めてください。間隔をあけずに連続してクリーニングすることで効果が得られます。
-
クリーニングが終わり、「スタートボタンを押す」と表示されたら、[カラースタート]ボタンを押して、もう一度印刷品質チェックシートを印刷します。
「印刷品質はOKですか?」と表示されますので、きれいに印刷されていたら[はい]を押して、手順11に進みます。
改善していないようなら、[いいえ]を押して手順7に戻ります。
あと4回(合計5回)まで繰り返しクリーニングを行ない、都度、印刷品質チェックシートで確認してください。
ヘッドクリーニングを5回行なっても、印刷品質チェックシートに改善がない場合は、インクカートリッジが正しく取り付けられているかを確認してください。
それでも改善しない場合は、ブラザーコールセンターにご連絡ください。
- [停止/終了]ボタンを押してチェックを終了します。
再度、印刷をお試しください。
印刷品質チェックシートは問題ないのに、他の印刷では問題がある場合は、続いて以下をご確認ください。
2. 記録紙の確認
記録紙の厚さが、薄すぎたり厚すぎたりしている可能性があります。
記録紙の厚さを確認してください。また、記録紙には、当社指定の専用紙および推奨紙をお使いいただくことをおすすめいたします。専用紙・推奨紙については以下のQ&Aをご覧ください。
> 専用紙・推奨紙について