DCP-J725N
よくあるご質問(Q&A) |
割り付けコピー、割り付け印刷はできますか?
はい、できます。
複数の原稿を 1枚の記録紙に割り付けてコピーや印刷をすることができます。 それぞれ、以下の手順にしたがって操作してください。
複数の原稿を 1枚の記録紙に割り付けてコピーや印刷をすることができます。 それぞれ、以下の手順にしたがって操作してください。
割り付けコピー (N in 1 コピー)
2枚、または 4枚の原稿を 1枚の記録紙に割り付けてコピーする 「N in 1 コピー」 という機能があり、原稿の枚数と向きにあわせて、「2 in 1 (タテ長)」「2 in 1 (ヨコ長)」「4 in 1 (タテ長)」「4 in 1 (ヨコ長)」 の中からレイアウトを選択します。
原稿をセットする場合は、下記のイラストのように原稿の向きを合わせて 1ページ目から順にセットしてください。
| レイアウト | 原稿の向き | |
|---|---|---|
| ADF の場合 | ガラス面の場合 | |
2 in 1 (タテ長) |
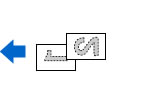 |
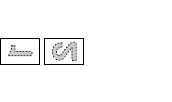 |
2 in 1 (ヨコ長) |
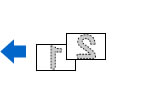 |
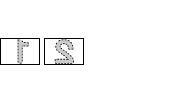 |
4 in 1 (タテ長) |
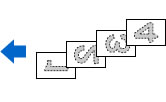 |
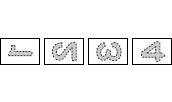 |
4 in 1 (ヨコ長) |
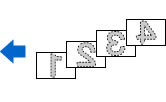 |
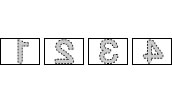 |
- 記録紙サイズを 「A4」 に設定してください。
- カラーでコピーするときは複数部数の指定はできません。
- N in 1 コピーは、ほかのコピーの設定と組み合わせることもできます。 組み合わせることができないコピーの設定は、キーの色が灰色表示されます。 なお、「便利なコピー設定」内の機能は、2つ以上同時に設定できません。
【コピー手順】
-
液晶画面の [コピー] を押します。
-
原稿台ガラスに原稿をセットします。
ADF (自動原稿送り装置) があるモデルの場合は、ADF にセットすることもできます。
-
画面上の [設定変更] を押します。
-
[レイアウトコピー] を押します。
目的の項目が表示されていない場合は、上下の矢印で画面をスクロールさせます。
-
レイアウトを選びます。
-
[モノクロスタート] または [カラースタート]ボタンを押します。
ADF に原稿をセットした場合は、順次原稿を読み取りコピーが開始されます。 (これで操作は終了です)
原稿台ガラスに原稿をセットした場合は、手順7 に進みます。
-
[はい] を押し、次の原稿をセットして [OK] を押します。
-
コピーするすべての原稿に対して、手順7 を繰り返します。
- すべての原稿を読み取ったら、[いいえ] を押してコピーを終了します。
割り付け印刷 (レイアウト印刷)
プリンタードライバーの設定で、1ページのサイズを縮小して複数のページを 1枚の用紙に印刷します。
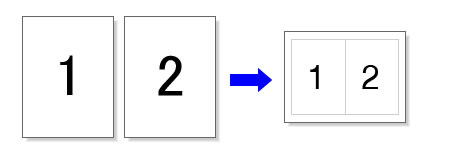
【設定方法】
プリンターのプロパティー画面で、「レイアウト」 の項目を 「2ページ」 「4ページ」 などお好みのページ数を選んで設定します。 その後、ウィンドウ左側 (赤の点線部分) のレイアウトを示すイラストや、レイアウトの項目が変わったことを確認し、[OK] をクリックしてください。
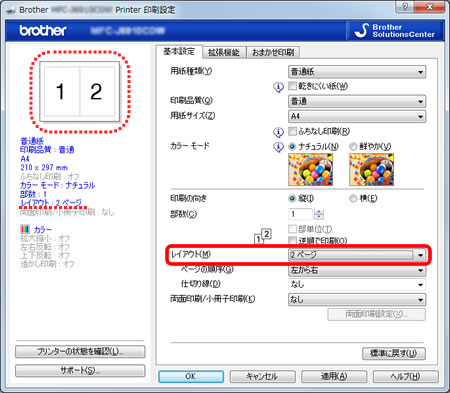
レイアウト印刷は、「拡張機能」タブの 「拡大縮小」 の項目と同時に設定することはできません。