DCP-J725N
よくあるご質問(Q&A) |
製品を交換/修理した後、もしくは、ドライバーの接続先を変更した後、パソコンから印刷したときにスジ状の色ムラが目立つようになりました。
本製品は、パソコンにインストールされているドライバー内に、接続している製品の本体情報を取得することにより、印刷結果を最適化しています。製品を交換/修理した場合や、接続先のネットワークプリンターを変更した場合は、ドライバー内の情報を更新する必要があります。
ドライバー内の情報更新を行なわず印刷を行なった場合、ドライバーは以前の接続情報で印刷を行なうため、スジ状の色ムラが発生することがあります。
ドライバー内の情報更新を行なわず印刷を行なった場合、ドライバーは以前の接続情報で印刷を行なうため、スジ状の色ムラが発生することがあります。
本現象を解決するためには、パソコンにインストールされているドライバー内の情報を更新する必要があります。
- エラーが表示された場合は、パソコンと本製品の接続状態などを確認して、再度行なってください。
- 本体情報の取得は、該当のパソコンで一度実施し完了すれば、パソコンに本体情報が保存されますので、繰り返し行なう必要はありません。
- 複数のパソコンを接続している場合は、それぞれのパソコンで本体情報の取得を行なってください。
- プリンター共有の設定をしている場合、共有サーバー側でのみ本体情報の取得が実行できます。また、共有サーバー側で一度実行すれば、クライアント側で再度実行する必要はありません。
Windowsの場合
(OSによって表示画面は異なります。)
-
USB、有線LAN、無線LANのいずれかで、本製品とパソコンを接続します。
本製品との接続が完了し、印刷が可能である事を確認してください。
-
プリンターフォルダーを開きます。プリンターフォルダーを開く方法は、以下のQ&Aをご覧ください。
> プリンターフォルダーの開き方(Windows)
-
「Brother XXX-XXXX Printer」のアイコンを右クリックし、[印刷設定]をクリックすると、「Brother XXX-XXXX Printer印刷設定」のダイアログボックスが表示されます。
-
「拡張機能」タブをクリックし、[その他特殊機能]をクリックします。

-
[本体情報の取得]をクリックし、その中の「取得した本体情報を使用する」にチェックが入っていることを確認してから、[本体情報の取得を開始する]をクリックします。
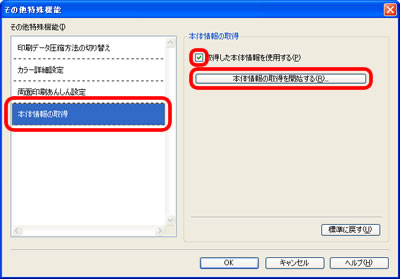
-
ダイアログが表示されるので、[OK]をクリックして、しばらくお待ちください。(時間がかかることがあります。)
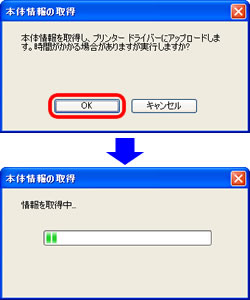
-
以下の画面が表示されたら、取得完了です。[OK]をクリックしてダイアログを閉じてください。
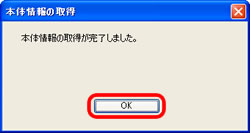
本体情報を取得しても改善しない場合は、以下のQ&Aをご覧ください。
macOSの場合
(OSによって表示画面は異なります。)
-
USB、有線LAN、無線LANのいずれかで、本製品とMacを接続します。
本製品との接続が完了し、印刷が可能である事を確認してください。
-
アップルメニューから「システム環境設定」を選択して、「プリンタとスキャナ」(OSによっては、「プリントとスキャン」または「プリントとファクス」)をクリックします。
-
プリンターリストから使用しているプリンターを選択し、[プリントキューを開く](Mac OS X 10.4の場合は、[プリントキュー])をクリックします。
【Mac OS X 10.5以降】
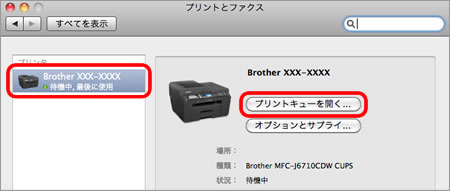
【Mac OS X 10.4】
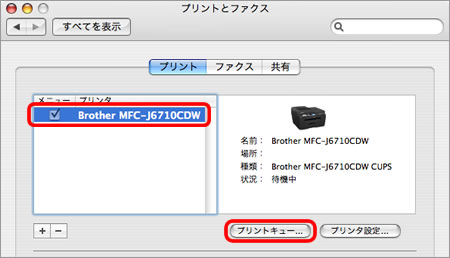
-
Mac OS X v10.6以降の場合、[設定](または[プリンタ設定])、[ユーティリティ]、[プリンタユーティリティを開く]の順にクリックします。
Mac OS X 10.4、10.5の場合、[ユーティリティ]をクリックします。
【Mac OS X v10.6以降】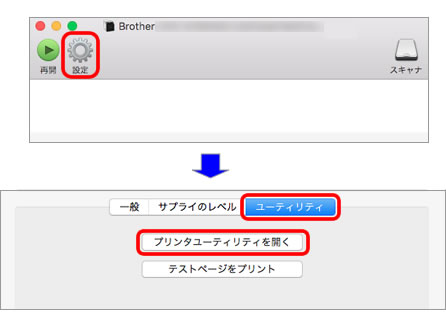 【Mac OS X 10.5】
【Mac OS X 10.5】
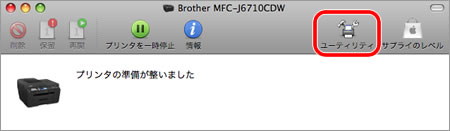
【Mac OS X 10.4】
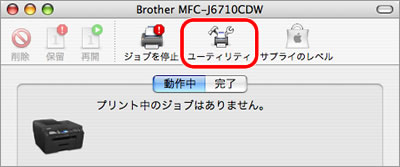
-
メニューバーから[コントロール]、[本体情報の取得]を選択します。
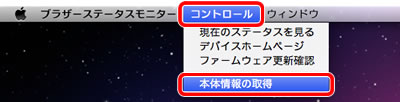
-
ダイアログが表示されるので、[OK]をクリックして、しばらくお待ちください。(時間がかかることがあります。)
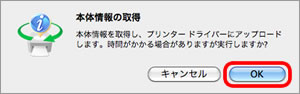
-
以下の画面が表示されたら、取得完了です。[OK]をクリックしてダイアログを閉じてください。
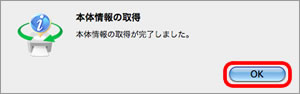
本体情報を取得しても改善しない場合は、以下のQ&Aをご覧ください。