DCP-J725N
よくあるご質問(Q&A) |
光沢紙に写真印刷をすると、表面がインクでベタベタになります。 また、乾燥してもインクがにじみ、細かい部分がつぶれてしまいます。
「記録紙タイプ」 または 「用紙種類」 の設定が、お使いの光沢紙と合っているかどうか確認してください。
本製品と接続しているパソコンから印刷をする場合は、印刷設定ダイアログで 「用紙種類」 の設定を確認します。
メモリーカードなどを使用して、本製品でデジカメプリントをする場合は、本製品で 「記録紙タイプ」 の設定を確認します。
以下の手順にしたがって、設定の確認をしてください。
本製品と接続しているパソコンから印刷をする場合は、印刷設定ダイアログで 「用紙種類」 の設定を確認します。
メモリーカードなどを使用して、本製品でデジカメプリントをする場合は、本製品で 「記録紙タイプ」 の設定を確認します。
以下の手順にしたがって、設定の確認をしてください。
印刷設定ダイアログ (「用紙種類」) での設定確認方法
Windowsの場合
-
お使いのアプリケーションのメニューバーの 「ファイル」 から 「印刷」 を選び、印刷設定ダイアログを開いてください。
-
「基本設定」タブを開きます。
もし、「用紙種類」 に表示されている記録紙の設定が正しくない場合は、「用紙種類」 のプルダウンから、お使いの記録紙に合わせた設定を選びます。 その後、手順4 へ進みます。
もし、設定が正しい状態で、問題が起こる場合は、手順3 に進み、「用紙種類」 を 「ブラザー BP71 写真光沢紙」 に変更して試してみてください。 問題が改善する場合があります。
-
「用紙種類」 のプルダウンから、 「ブラザー BP71 写真光沢紙」 を選びます。
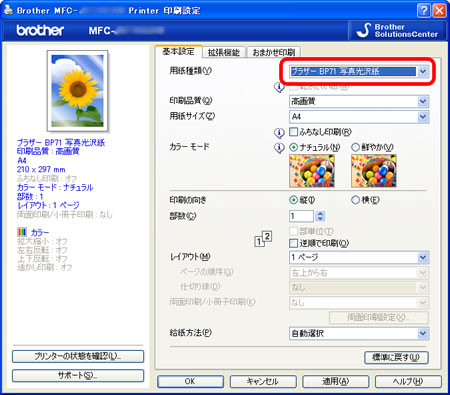
-
[OK] をクリックして、設定が完了です。
光沢紙に写真印刷を実行し、印刷結果を確認してください。
macOS の場合
-
お使いのアプリケーションのメニューバーの 「ファイル」 から 「印刷」 を選んで、印刷設定ダイアログを開いてください。
-
ポップアップメニューから 「印刷設定」 を選びます。
「用紙種類」 に表示されている記録紙の設定が正しくない場合は、お使いの記録紙に合わせた設定を選びます。 その後、手順4 へ進みます。
もし、設定が正しい状態で、問題が起こる場合は、手順3 に進み、「用紙種類」 を 「ブラザー BP71 写真光沢紙」 に変更して試してみてください。 問題が改善する場合があります。
-
「用紙種類」 で、 「ブラザー BP71 写真光沢紙」 を選びます。
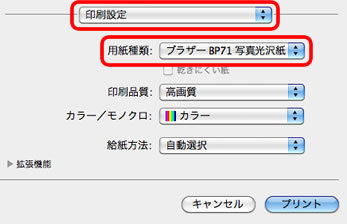
- 印刷設定ダイアログ右下の [プリント] をクリックして、光沢紙に写真印刷を実行し、印刷結果を確認してください。
本製品 (「記録紙タイプ」) での設定確認方法
-
メモリーカードなどを本製品に差し込み、液晶ディスプレイにデジカメプリントの設定画面が表示されるのを確認します。
-
[かんたんプリント] を選んで押します。
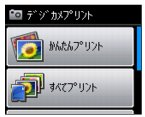
-
印刷したい写真をすべて選び、画質の調整や印刷枚数などの設定が終わったら [OK]を押します。
-
[設定変更] を押します。
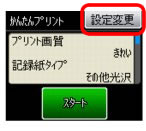
-
「記録紙タイプ」 に表示されている、現在の設定を確認します。
設定が正しくない場合は、「記録紙タイプ」 を押して、お使いの記録紙に合わせた設定を選んで押し、手順7 へ進みます。
もし、設定が正しい状態で、問題が起こる場合は、手順6 に進み、「記録紙タイプ」 を 「ブラザーBP71光沢」 に変更して試してみてください。 問題が改善する場合があります。
-
「記録紙タイプ」、「ブラザーBP71光沢」 の順に押します。
-
[戻る] を示すアイコン
 を押し、設定確認画面に戻ります。
を押し、設定確認画面に戻ります。
[モノクロスタート] または [カラースタート]ボタンを押して、光沢紙に写真印刷を実行し、印刷結果を確認してください。