DCP-J725N
よくあるご質問(Q&A) |
印刷の位置がずれてしまいます。
記録紙のセット方法を変える
表面、裏面どちらにでも印刷できる普通紙の場合、セットしている記録紙を取り出し、よくさばいてから先ほどとは裏返しにトレイにセットし直してください。記録紙とローラーの接触状態が変わることで、給紙性能が回復する場合があります。
給紙ローラーを清掃する
記録紙の紙粉などが給紙ローラーの表面に付着しているため、正常に給紙できない状態であることが考えられます。
給紙ローラーの清掃方法は以下のQ&Aをご覧ください。
> 給紙ローラーを清掃するには。
コピー、印刷の設定を確認する
コピー画質、印刷品質を「高速」に設定して印刷していると、印刷位置がずれる場合があります。
コピーの場合
以下の手順で、コピー画質の設定を「標準」あるいは「高画質」に変更してみてください。
- 待ち受け画面の[コピー]を押してコピーの設定画面にします。
- [設定変更]を押します。
- [コピー画質]を押し、[標準]あるいは[高画質]を選んで押します。
- [モノクロスタート]または[カラースタート]ボタンを押すと、コピーを開始します。
印刷の場合
以下の手順で、印刷品質の設定を「普通/高画質/最高画質」のいずれかに変更してみてください。
Windowsの場合
-
お使いのアプリケーションソフトの「印刷」を選択します。
-
「Brother XXX-XXXX Printer」(XXX-XXXXはお使いのモデル名)を選択し、[詳細設定]や[プリンターのプロパティ]などをクリックして、「印刷設定」画面を表示します。
アプリケーションソフトによって「印刷設定」画面を表示する操作は異なりますので、操作方法はアプリケーションソフトの取扱説明書をご覧ください。
-
「印刷品質」を「高速」から「普通/高画質/最高画質」のいずれかに変更します。
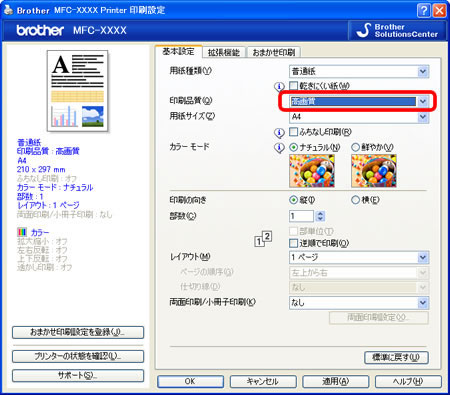
- [OK]をクリックして、設定は終了です。その後、印刷をお試しください。
macOSの場合
-
アプリケーションのメニューバーの「ファイル」から「プリント」を選んで、印刷設定画面を開きます。
-
「Brother XXX-XXXX」(XXX-XXXXはお使いのモデル名)を選択します。
-
ポップアップメニューから「印刷設定」を選び「印刷品質」を「高速」から「普通/高画質/最高画質」のいずれかに変更します。
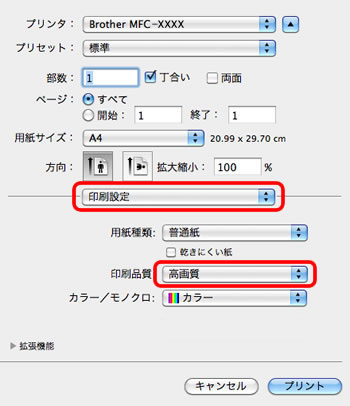
- [プリント]をクリックして印刷をお試しください。