DCP-J725N
よくあるご質問(Q&A) |
USB接続していますが、印刷できません。
USB接続をしていて印刷ができない場合は、以下の項目を確認してください。
1. 本製品側を確認
まずは、本製品に問題がないかどうかを確認します。
-
本製品の電源が入っていることを確認してください。
- 液晶ディスプレイにエラー表示がでていないかを確認し、エラーが出ている場合は、内容を確認してエラーを解除してください。
2. 本製品とパソコンの接続を確認
次に、USBケーブルがパソコンと本製品両側でしっかりと接続されているか確認します。
-
本製品側とパソコン側の両方のUSBケーブルを差しなおしてみてください。
(USBハブなどを経由して接続している場合は、本体とパソコンをUSBケーブルで直接接続して確認してください。)
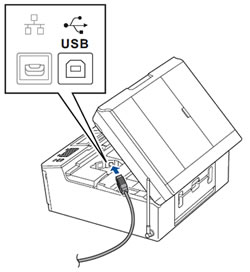
-
パソコン側のUSBポートに問題がある場合がありますので、別のUSBポートに接続しなおしてみてください。
- USBケーブルは、長さが2.0m以内のものをお使いください。
3. プリンタードライバーの設定を確認
プリンタードライバーが正しく設定されていることを確認します。
こちらのQ&Aをご覧いただき、プリンタードライバー(プリンターアイコン)の状態を確認してください。
> 「オフライン」や「一時停止」を解除するには(Windows、macOS)
4. パソコン、本製品の再起動
-
他のアプリケーションで確認
問題が発生しているアプリケーションソフト以外での印刷をお試しください。他のアプリケーションソフトで印刷が可能な場合は、問題が発生しているアプリケーションソフトの設定などをご確認ください。
問題が改善されない場合は、アプリケーションソフトの販売元へお問い合わせください。
-
パソコンと本製品の再起動
何らかの原因でパソコンのシステムが不安定になっている可能性があります。パソコンの再起動を行なってみてください。
パソコンの再起動を行なう際は、使用中のアプリケーションをすべて終了し、データを保存後、本製品の電源を一旦オフにします。その後、パソコンを再起動させて、本製品の電源をオンにしてください。
以上の項目について確認を行なっても改善されない場合は、次の対策をお試しください。
5. プリンタードライバーの再インストール
プリンタードライバーが正常にインストールされていない可能性があります。ドライバーを一度アンインストールしてから、再インストールをお試しください。
アンインストール方法は、以下のQ&Aをご覧ください。
> ドライバーのアンインストール方法(Windows、macOS)
以下をクリックし、お使いのOSが選択されていることを確認してドライバーをダウンロードしてください。「フルパッケージダウンロード【推奨】」がある製品の場合は、こちらのご利用が便利です。
> ソフトウェアダウンロード
Windows用の製品同梱CD-ROMを使用できる場合
複合機 (モデル名が”MFC-”、”DCP-”、”FAX-”で始まる製品)の場合は、CD-ROMをセットし、「修復インストール」 を実行することにより、自動的にアンインストールと再インストールを行なうことができます。