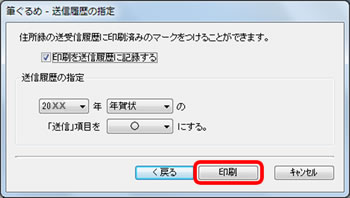DCP-J567N
よくあるご質問(Q&A) |
筆ぐるめ23での印刷設定方法
はがきを印刷するときは、宛名面を印刷してから裏面(通信面)を印刷するようにしてください。順番が逆になると、はがきが汚れる原因になります。
はがき宛名面の印刷設定方法
-
宛名面の準備ができたら、[印刷・メール]をクリックします。
![[印刷・メール]をクリック [印刷・メール]をクリック](/j/b/img/faqend/faq00100197_000/jp/ja/1008588/fude_gurume_01_01.gif)
-
「Brotherプリンター簡単設定」でご利用のはがきに合った設定を選びます。
普通紙(再生紙)/インクジェット用はがきの場合
-「普通紙」を選択
写真用はがきの場合
-「写真用はがき 宛名面」を選択
設定ができたら、[印刷実行]をクリックします。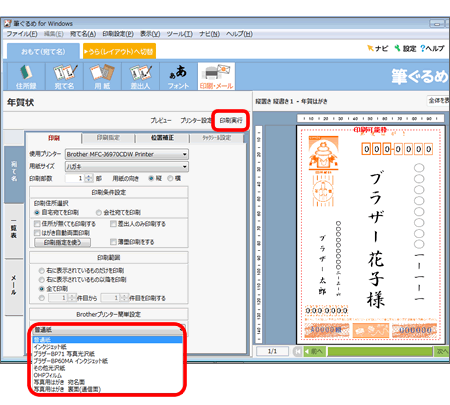
-
印刷する宛て名の確認画面が表示されたら、宛て名を確認して[次へ]をクリックします。
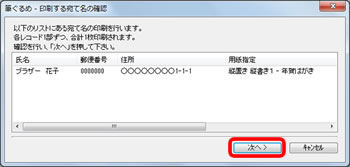
-
送信履歴の指定画面が表示されたら、[印刷]をクリックし印刷を開始してください。
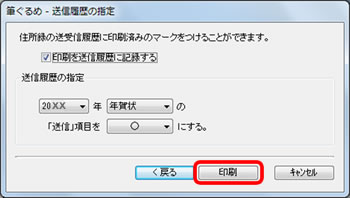
はがき裏面(通信面)の印刷設定方法
-
裏面(通信面)が作成できたら、[印刷]をクリックします。
![[印刷]をクリック [印刷]をクリック](/j/b/img/faqend/faq00100197_000/jp/ja/1008590/fude_gurume_05_01.gif)
-
印刷設定をします。
ふちなし印刷をする場合は、「フチなし印刷」(1)にチェックを入れます。
「Brotherプリンター簡単設定」(2)でご利用のはがきに合った設定を選びます。
普通紙(再生紙)はがきの場合
-「普通紙」を選択
インクジェット用はがきの場合
-「インクジェット紙」を選択
写真用はがきの場合
-「写真用はがき 裏面(通信面)」を選択
設定ができたら、[印刷実行](3)をクリックし印刷を開始してください。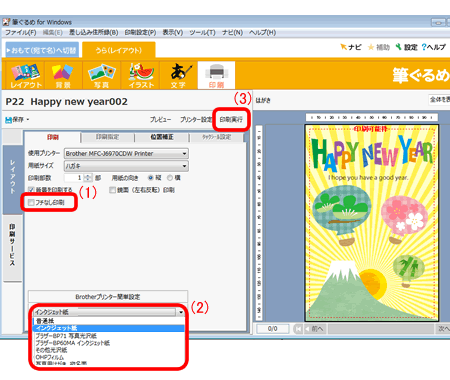
はがき自動両面印刷の設定方法
-
宛名面、裏面とも作成できたら、[おもて(宛て名)へ切替]をクリックします。
![[おもて(宛て名)へ切替]をクリック [おもて(宛て名)へ切替]をクリック](/j/b/img/faqend/faq00100197_000/jp/ja/1014776/gurume23_01.jpg)
-
[印刷・メール](1)をクリックします。
「はがき自動両面印刷」(2)にチェックを入れます。
ふちなし印刷をする場合は、「フチなし印刷」(3)にチェックを入れます。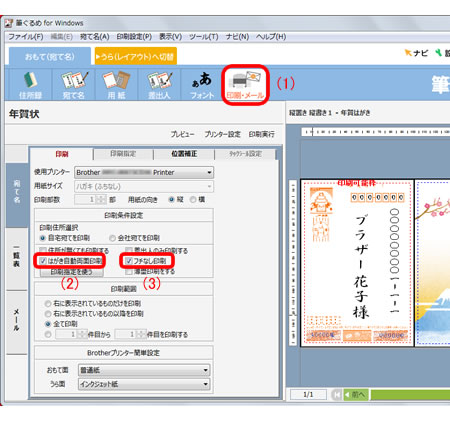
-
「Brotherプリンター簡単設定」でご利用のはがきに合った設定を選びます。
<おもて面>
普通紙(再生紙)/インクジェット用はがきの場合
-「普通紙」を選択
写真用はがきの場合
-「写真用はがき 宛名面」を選択
<うら面>
普通紙(再生紙)はがきの場合
-「普通紙」を選択
インクジェット用はがきの場合
-「インクジェット紙」を選択
写真用はがきの場合
-「写真用はがき 裏面(通信面)」を選択
設定ができたら、[印刷実行]をクリックします。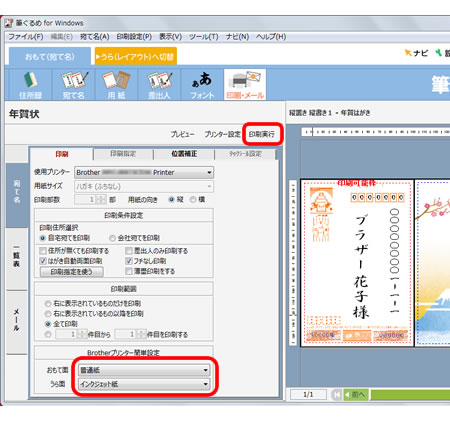
-
印刷する宛て名の確認画面が表示されたら、宛て名を確認して[次へ]をクリックします。
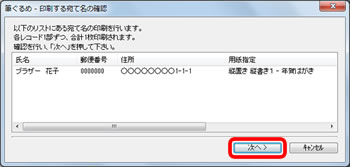
-
送信履歴の指定画面が表示されたら、[印刷]をクリックし印刷を開始してください。