DCP-J525N
よくあるご質問(Q&A) |
Mac OS X v10.6イメージキャプチャを利用したスキャンの使い方
macOSには「イメージキャプチャ」と呼ばれるアプリケーションが付属されています。イメージキャプチャを使用すれば、イメージスキャナーからのイメージ入力を簡単に行なえます。
Mac OS X v10.6(Snow Leopard)に搭載されている「イメージキャプチャ」のスキャナー機能を利用するには、ICAというスキャナードライバーのインストールが必要です。
ICAドライバーは、プリンタードライバーがMac OS X v10.6に標準装備されている製品には標準装備されています。
また、当サイトで提供しているブラザーオリジナルのプリンタードライバーをインストールすることにより、同時にインストールされます。
イメージキャプチャを利用したスキャンの使い方
以下より、イメージキャプチャのスキャン機能の使い方についてご案内します。-
本製品を、USBケーブルでMacに接続してください。
または、有線もしくは無線にて、Macと同じLANに接続してください。
-
イメージキャプチャを起動します。
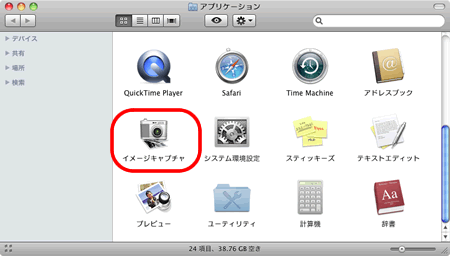
-
画面左側のモデル一覧から、本製品を選択してください。
(USBの場合は「デバイス」、ネットワークの場合は「共有」の欄に表示されます。)
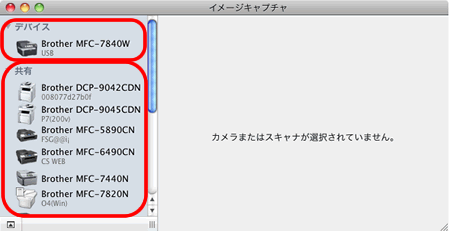
= ネットワーク接続で「共有」欄に製品名が表示されない場合 =
ネットワーク接続している場合、イメージキャプチャはリンクローカル接続で動作します。同一リンク内にある製品以外は、「共有」欄には表示されません。
本製品が「共有」欄に表示されない場合は、イメージキャプチャのスキャン機能は使わずに、ブラザー製のスキャナーソフト「ControlCenter」をご利用いただくことをおすすめします。 -
スキャンしたい原稿を本製品にセットし、イメージキャプチャ画面で「モード」と「スキャンサイズ」を選択します。
【原稿を、ADF(自動原稿送り装置)にセットした場合】
「モード」から「書籍フィーダ」を選択、「スキャンサイズ」でスキャンする原稿のサイズを選択してください。【原稿を、原稿台ガラス(フラットベッド)にセットした場合】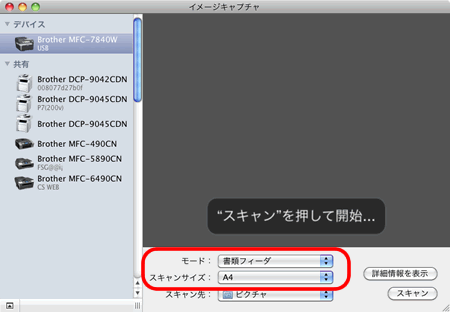
「モード」から「フラットベッド」を選択し、「個別に検出」をクリックしてチェックをつけます。
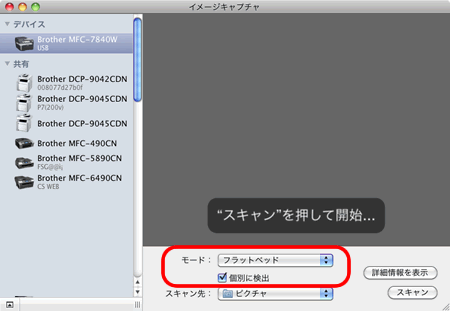
= 「個別に検出」の設定について =
「個別に検出」のチェックボックスのチェックを外すと、複数の原稿を原稿台ガラスにセットしていても、ガラス台全体をスキャンして1つのファイルとして保存します。チェックを入れると、複数の原稿を1度にスキャンして、別々の複数のファイルとして保存します。
チェックを入れていても、複数のファイルにうまく保存できない場合は、[詳細情報を表示]をクリックして表示される画面でスキャンしたい範囲を設定できます。 -
「スキャン先」でスキャンした画像を保存する場所、または開くアプリケーションを選びます。
-
[詳細情報を表示する]をクリックして、スキャンする画像の種類や品質の項目を設定します。
詳細設定を行なう場合は、手順5で設定したスキャン先の内容が保持されないことがあります。もう一度、「詳細設定を表示」画面内の「スキャン先」を設定しなおしてください。
- [スキャン]をクリックして、スキャンを実行してください。