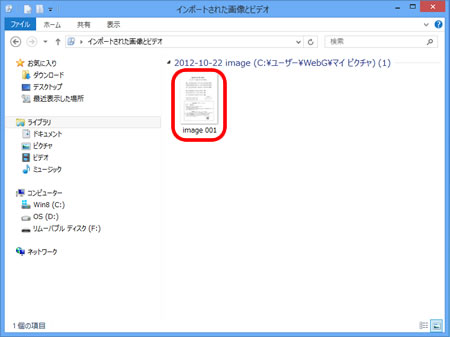DCP-J525N
よくあるご質問(Q&A) |
Windows 8/8.1/10でのスキャン機能の使用方法
Windows 8/8.1/10で標準装備されている下記ソフトウェアについて、スキャン機能の使用方法をご案内します。
Windows FAXとスキャン
-
「Windows FAXとスキャン」を起動します。
<Windows 10の場合>
デスクトップ画面で、 (スタート)メニューをクリックし、「Windowsアクセサリ」、「Windows FAXとスキャン」を順にクリックします。
(スタート)メニューをクリックし、「Windowsアクセサリ」、「Windows FAXとスキャン」を順にクリックします。
<Windows 8/8.1の場合>
スタート画面で、 をクリックします。
をクリックします。 が見つからない場合は、右クリックし、画面の下の方に表示された「すべてのアプリ」をクリックします。アプリの一覧から「Windows FAXとスキャン」を起動します。
が見つからない場合は、右クリックし、画面の下の方に表示された「すべてのアプリ」をクリックします。アプリの一覧から「Windows FAXとスキャン」を起動します。
-
上のツールバーにある「新しいスキャン」をクリックします。
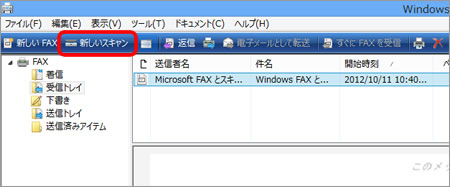
-
「デバイスの選択」画面が表示された場合は、使用製品を選択し、[OK]をクリックします。
-
「新しいスキャン」の画面で、解像度などを決めて「スキャン」をクリックして画像を読み込みます。読み込み範囲を指定する場合は、[プレビュー]をクリックして画像を仮読み込みしてから、[スキャン]をクリックします。(*)* フラットベット(原稿台ガラス)から読み込む場合の機能です。フラットベットがない製品は使用できません。
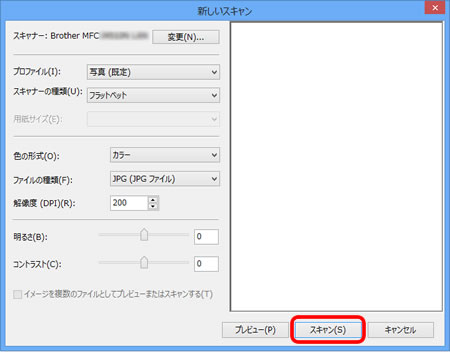
-
スキャンした画像が表示されます。
ペイント
-
「ペイント」を起動します。
<Windows 10の場合>
デスクトップ画面で、 (スタート)メニューをクリックし、「Windowsアクセサリ」、「ペイント」を順にクリックします。
(スタート)メニューをクリックし、「Windowsアクセサリ」、「ペイント」を順にクリックします。
<Windows 8/8.1の場合>
スタート画面で、 をクリックします。
をクリックします。 が見つからない場合は、右クリックし、画面の下の方に表示された「すべてのアプリ」をクリックします。アプリの一覧から「ペイント」を起動します。
が見つからない場合は、右クリックし、画面の下の方に表示された「すべてのアプリ」をクリックします。アプリの一覧から「ペイント」を起動します。
-
「ファイル」メニューから、「カメラまたはスキャナーから取り込み」をクリックします。
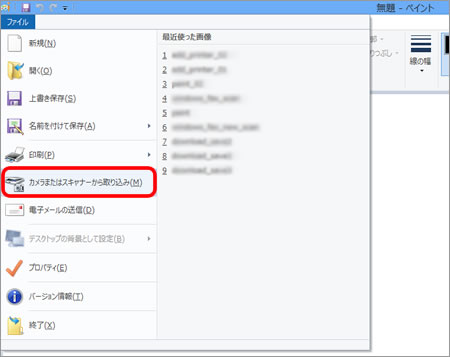
-
「デバイスの選択」画面が表示された場合は、使用製品を選択し、[OK]をクリックします。
-
[スキャン]をクリックして画像を読み込みます。読み込み範囲を指定する場合は、[プレビュー]をクリックして画像を仮読み込みしてから、[スキャン]をクリックします。(*)* フラットベット(原稿台ガラス)から読み込む場合の機能です。フラットベットがない製品は使用できません。
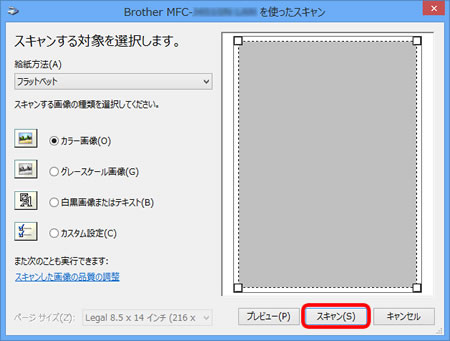
-
スキャンした画像が表示されます。
デバイスとプリンター(USB接続のみ)
-
使用したいスキャナーのアイコンを右クリックし(1)、「スキャンの開始」をクリックします(2)。
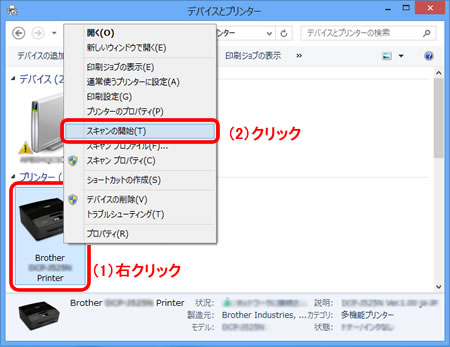
-
「新しいスキャン」の画面で、解像度などを決めて「スキャン」をクリックします。読み込み範囲を指定する場合は、[プレビュー]をクリックして画像を仮読み込みしてから、[スキャン]をクリックします。(*)* フラットベット(原稿台ガラス)から読み込む場合の機能です。フラットベットがない製品は使用できません。
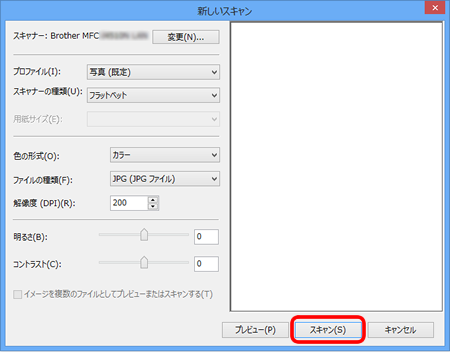
-
「インポートする項目を確認、整理、グループ化する」を選択し、[次へ]をクリックします。
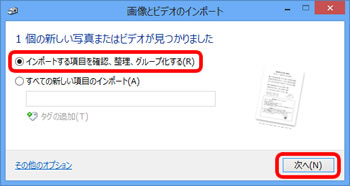
-
「名前を入力してください」のところに、任意の名前を入力し、[インポート]をクリックします。
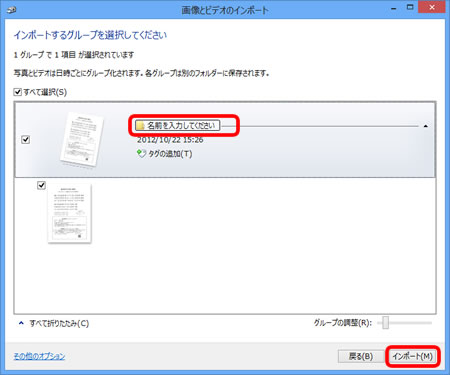
-
スキャンした画像が保存されます。