DCP-J525N
よくあるご質問(Q&A) |
付属のCD-ROMを使って無線LANに接続する方法
USBケーブルがない場合は、本製品の操作パネルから無線LANの手動設定を行なうこともできます。
操作方法は、以下のQ&Aをご覧ください。
無線LAN設定を行なう前に
無線LANに接続するには、無線LANアクセスポイントのネットワーク情報が必要です。必ず次の情報を確認してください。- SSID(無線ネットワークの名前。ESSID、ESS-IDとも呼ばれています。)
- ネットワークキー(WEPキーや事前共有キー。セキュリティキー、暗号化キー、パスワードなどとも呼ばれます。)
ネットワーク情報は無線LANアクセスポイントの本体側面に記載されている可能性があります。またSSIDは、無線LANアクセスポイントのメーカー名や型番の場合もあります。
確認できない場合は、無線LANアクセスポイントのマニュアルをご覧いただくか、ルーターのメーカー、インターネットプロバイダー、インターネット接続業者、ネットワーク管理者(パソコンの無線設定を行なった方)に問い合わせてください。
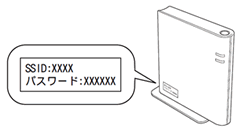
無線LANに接続する
無線LANアクセスポイントのネットワーク情報が確認できたら、以下の手順に従って操作してください。(表示される画像はご利用のOSや製品によって若干異なります。)-
本製品の電源プラグをコンセントに差し込みます。
(まだUSBケーブルはパソコンに接続しないでください。)
-
パソコンの電源を入れます。
-
本製品に付属のドライバー&ソフトウェアCD-ROMをパソコンのCD-ROMドライブにセットします。
 Windowsの場合
Windowsの場合
 macOSの場合
macOSの場合
Windowsの場合(1)トップメニューが自動的に表示されます。
モデルを選ぶ画面が表示されたときは、お使いのモデルをクリックします。
(画面が表示されないときは、「コンピューター(マイコンピュータ)」からCD-ROMドライブをダブルクリックし、「start.exe」をダブルクリックしてください)
(2)「カスタムインストール」をクリックします。
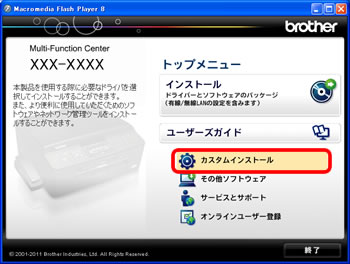
(3)「無線LAN設定ウィザード」をクリックします。
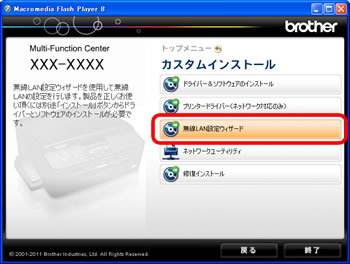
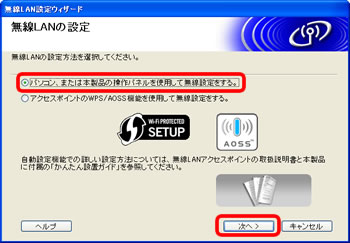
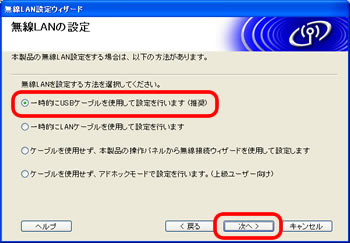
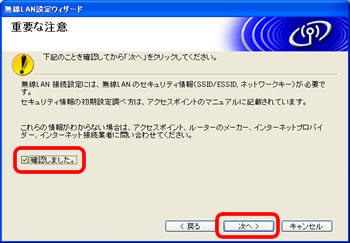
macOSの場合
(1)「MFL_PRO Suite」アイコンをダブルクリックします。
(2)「ユーティリティ」フォルダーをダブルクリックします。
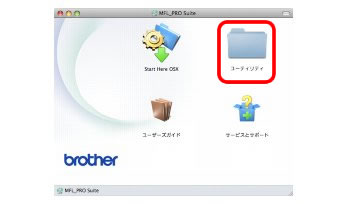
(3)「無線LAN設定ウィザード」をダブルクリックします。
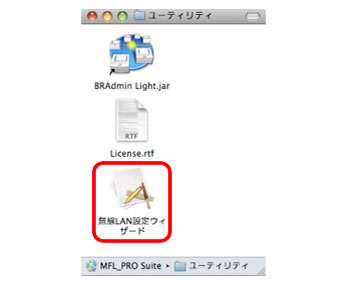
(5)「確認しました。」にチェックを入れ、[次へ]をクリックします。
(6)「一時的にUSBケーブルを使用して設定を行ないます(推奨)」を選択し、[次へ]をクリックします。

-
「ご確認ください」の画面が表示された場合は、「確認しました」のチェックボックスにチェックを入れ、[次へ]をクリックします。
この画面が表示されない場合は、手順6へ進んでください。
 手順6へ進む
手順6へ進む
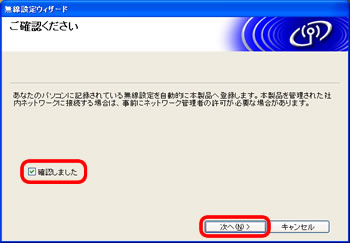
次の「無線LANのセキュリティ情報」の画面で接続するSSIDが表示された場合、[はい]にチェックを入れ[次へ]をクリックします。
その後、手順10に進んでください。
![]() 手順10へ進む
手順10へ進む
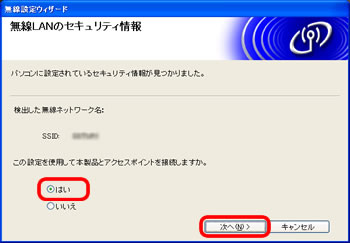
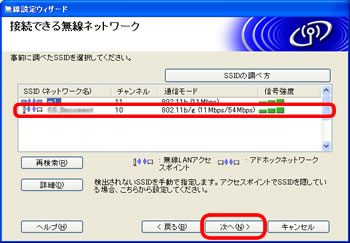
SSID(ネットワーク名)が一覧に出てこない場合は、次の手順7をご覧ください。
それ以外は、手順8へ進んでください。
![]() 手順8へ進む
手順8へ進む
【同じようなSSID(ネットワーク名)が複数表示される】
無線LANアクセスポイントには、複数のSSID(ネットワーク名)を持つことができる機種があります。ご利用中の無線LANアクセスポイントのマニュアルをご確認ください。
もしご利用中の無線LANアクセスポイントが複数のSSID(ネットワーク名)を持つ機種であった場合は、ご利用中のパソコンを無線LANアクセスポイントに接続したときのSSID(ネットワーク名)を選択してください。
-
SSID(ネットワーク名)が一覧に出てこない場合は、以下の点を確認してください。確認が終わりましたら、「再検索」をクリックしてください。
-
無線LANアクセスポイントの電源がオンになっていない場合は、電源をオンにしてください。
-
無線LANアクセスポイントと本製品の間に、無線の障害となるものがある場合は、一時的に無線LANアクセスポイントと本製品を近づけてみてください。
- 本製品でお使いいただける無線LANアクセスポイントの通信方式はIEEE802.11b/g/nです。通信方式が違うとSSIDが表示されません。無線LANアクセスポイントの通信方式を確認し、異なる場合は変更してください。
-
無線LANアクセスポイントの電源がオンになっていない場合は、電源をオンにしてください。
【ご注意】
無線LANアクセスポイントがSSIDの隠ぺい(SSIDステルスモード)に設定されているときは、本製品から自動的にSSIDを見つけることができません。その場合は以下の手順に従って、手動でSSIDを追加してください。
(1)[詳細]をクリックします。
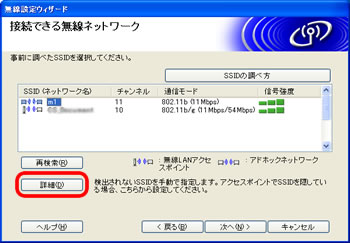
(2)SSID(ネットワーク名)を入力し、[次へ]をクリックします。
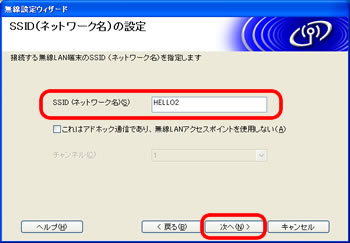
(3)ネットワーク情報を入力し、[次へ]をクリックします。
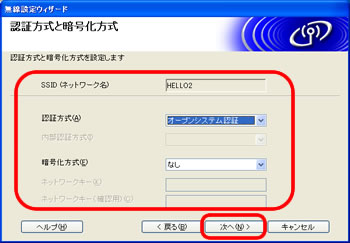
この後は、手順10「無線LAN設定データの送信」へ進んでください。
![]() 手順10へ進む
手順10へ進む
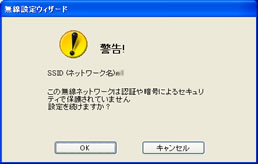
認証や暗号化によってセキュリティで保護されていない無線LANアクセスポイントを選択した場合は、上の画面が表示されます。セキュリティを設定しないで使用した場合、通信内容を盗み見られたり、ネットワークに不正に侵入される恐れがあります。無線LANアクセスポイントのセキュリティを設定することをおすすめします。
無線LANアクセスポイントのセキュリティを設定するには、[キャンセル]をクリックして無線LAN設定ウィザードを中止します。無線LANアクセスポイントのセキュリティ設定を行なったあとで、もう一度始めからやり直してください。
そのまま無線LAN設定ウィザードを続けるには[OK]をクリックして手順10へ進みます。
![]() 手順10へ進む
手順10へ進む
-
「ネットワークキー設定」の画面で、ネットワークキーを入力して、[次へ]をクリックします。
ネットワークキーは大文字や小文字も区別されます。正確に入力してください。
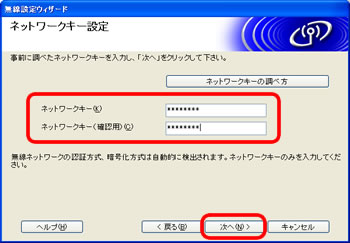
-
「無線LAN設定データの送信」画面で、設定を確認します。
本製品のIPアドレスを変更する場合は、[IPアドレスの変更]をクリックして手動で設定してください。
確認ができたら、[次へ]をクリックすると、設定内容が本製品に送られます。
[キャンセル]をクリックすると、設定は無効になります。
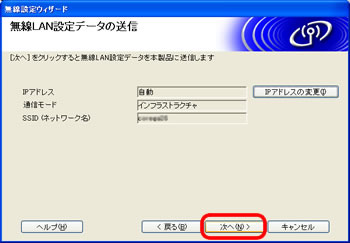
本製品に無線LAN設定の内容が送信されると、「有線/無線切替え」が自動的に「無線LAN」に切り替わります。
-
無線LANに接続できなかったときは、接続エラー画面が表示されます。内容を確認して[再設定]をクリックすると、手順6「接続できるネットワーク」の画面に戻ります。手順6から設定をやり直してください。
 手順6に戻る
手順6に戻る
(エラー画面の例)
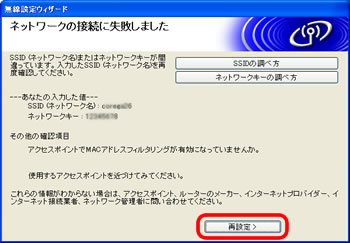
接続エラー画面が出なかった場合は、そのまま手順12に進んでください。
再設定をしても接続エラーになる場合は、いったん[再設定]をクリックし、手順6「接続できるネットワーク」の画面に戻った後、[キャンセル]をクリックして、無線LAN設定ウィザードを中断してください。
その後、本製品で「無線LANレポート」の印刷をすることで、エラーの原因を確認することができます。エラーの原因を取り除いたあとで、再度、無線設定を行なってください。
以下のQ&Aをご覧いただき、「無線LANレポート」を印刷してください。
- 「パソコンと本製品をつなぐケーブルを外す」の画面が表示されたら、パソコンと本製品からUSBケーブルを外します。
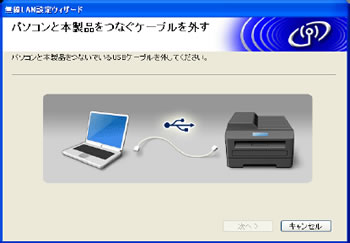
- 「重要な注意」の画面で「無線LANの設定が完了しました。」と表示されたら、[完了]をクリックします。
これで無線LANの設定は終了しました。
ネットワーク用のプリンタードライバーのインストールをしていない場合は、下イラストの通り、「トップメニュー」の「インストール」をクリックし、インストールを進めてください。
今までUSB接続で印刷ができていた場合でも、ネットワーク用のプリンタードライバーをインストールする必要があります。
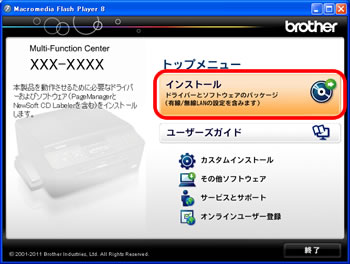
続いてインストールを行なったときに、ネットワーク上に本製品が見つからない場合は、こちらのQ&Aを参照してください。
> 無線LANアクセスポイント(無線LANルーターなど)の環境で使用する際の注意点上記のQ&Aを確認しても解決できない場合は、以下のQ&Aをご覧ください。