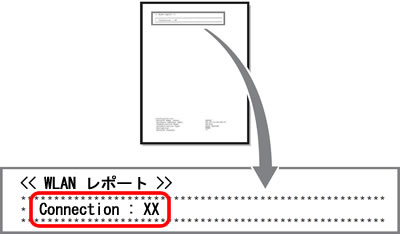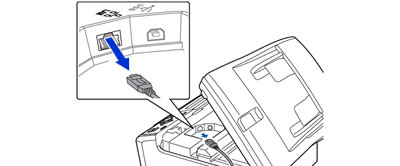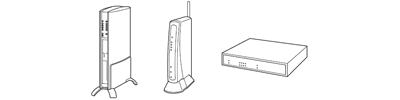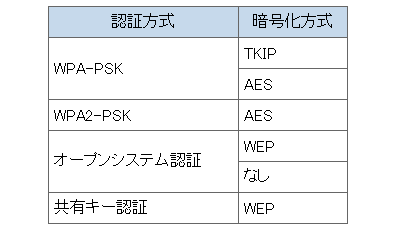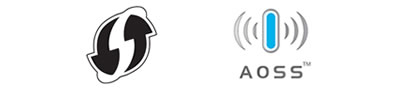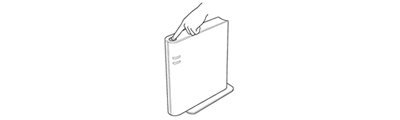| エラー番号 |
エラーの意味と解決方法 |
| TS-01 |
無線LAN設定が有効になっていません。または、LANケーブルが接続されています。
-
本製品にLANケーブルがつながっている場合は抜いてください。
-
以下の手順にしたがって、本製品の無線LAN設定を有効にしてください。(有線/無線LAN対応モデルのみ)
-
[メニュー]を押し、[ネットワーク]を押します。
-
上下の矢印を押して画面をスクロールさせ、[有線/無線切り替え]を押します。
-
[無線LAN]を押します。
|
| TS-02 |
無線LANアクセスポイントが見つかりませんでした。
-
無線LANアクセスポイントの電源は入っていますか?
電源が入っていない場合は、無線LANアクセスポイントの電源を入れてください。
-
無線LANアクセスポイントが正常に動作していますか?
無線LANを内蔵したパソコンで、インターネットに接続できるかお試しください。接続できない場合は、無線LANアクセスポイントが正常に動作していない可能性があります。
-
無線LANアクセスポイントと本製品が離れすぎていませんか?間に障害物がありませんか?
本製品を見通しの良い場所へ移動させたり、できるだけ無線LANアクセスポイントへ近づけてください。
また、セットアップ時には1m以内に近づけてお試しください。
-
近くに無線LANに影響を及ぼすものはありませんか?
本製品の近くに、ほかの無線LANアクセスポイントやパソコン、短距離無線通信対応機器、電子レンジ、デジタルコードレス電話がある場合は離してください。
-
ドライバーをアンインストールしてから、本製品を無線LANに接続しなおしてください。
アンインストール方法は、以下のQ&Aをご覧ください。
> ドライバーのアンインストール方法(Windows、macOS)
本製品を無線LANに接続するには、「フルパッケージダウンロード【推奨】」を
ダウンロードし、画面の指示に従ってください。
> フルパッケージダウンロード【推奨】
-
無線LANのセキュリティー情報(SSID、ネットワークキー)は正しいですか?
セキュリティー情報(SSID、ネットワークキー)を確認し、手動で無線LANを設定し直してください。セキュリティー情報の確認については、下記のQ&Aも参考にしてください。
-
アクセス制限を設定していませんか?
無線LANアクセスポイントのMACアドレスフィルタリング機能を使用している場合は、本製品のMACアドレスを無線LANアクセスポイントに登録して、通信を許可してください。
本製品のMACアドレスの確認方法は、以下の手順で表示される画面で確認してください。
-
[メニュー]を押し、[ネットワーク]を押します。
-
[無線LAN]を押します。
(この項目は、無線LANのみに対応しているモデルでは表示されません。手順3に進んでください。)
-
上下の矢印を押して画面をスクロールさせ、[MACアドレス]を表示させます。
-
パソコンと無線LANアクセスポイントとの接続に5GHz帯を使っていませんか?
本製品は5GHzに対応していないためエラーが発生しています。
2.4GHzの無線LANを利用するためには、本製品の操作パネルから「無線接続ウィザード」を実行する方法で無線LANを設定してください。操作パネルからの設定方法は、以下のQ&Aをご覧ください。
-
SSID(ネットワーク名)を表示させない設定にしていませんか?
無線LANアクセスポイントがSSIDの隠ぺい(SSIDステルスモード)に設定されているときは、本製品から無線LANアクセスポイントのSSIDを自動的に見つけることができません。下記のQ&Aを参考にして、SSIDを手動で入力してください。
> 付属のCD-ROMを使って無線LANに接続する方法
|
| TS-04 |
無線アクセスポイントで使用されている認証方式、暗号化方式を、本製品はサポートしておりません。
-
無線LANアクセスポイントの認証方式と暗号化方式を変更してください。
インフラストラクチャーモードでお使いいただく場合、本製品がサポートする認証方式、暗号化方式は以下のとおりです。
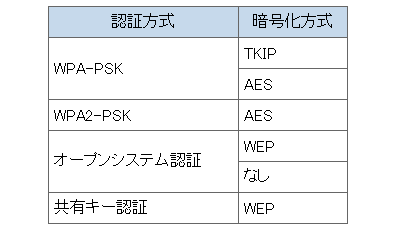
上記の認証方式、暗号化方式に変更しても解決しないときは、無線LANのセキュリティー情報が正しく設定されていません。正しい情報を確認して、設定し直してください。
|
| TS-05 |
SSIDとネットワークキーの設定が間違っています。
-
ネットワークキーは、大文字、小文字が区別されます。認証されないときは、ネットワークキーが間違っていないか確認してください。
-
無線LANアクセスポイントに複数のWEPキー(WEPキー1、WEPキー2、WEPキー3、WEPキー4)を設定している場合、本製品では1番目のWEPキーのみ使用できます。
-
正しいSSIDが指定されているかご確認ください。なお、無線LANアクセスポイントがSSIDの隠ぺい(SSIDステルスモード)に設定されているときは、本製品から無線LANアクセスポイントのSSIDを自動的に見つけることができません。下記のQ&Aを参考にして、SSIDを手動で入力してください。
|
| TS-06 |
無線LANのセキュリティー情報(認証方式、暗号化方式、ネットワークキー)の設定が間違っています。
-
正しい無線LANのセキュリティー情報(認証方式、暗号化方式、ネットワークキー(暗号化キー))を確認して、設定し直してください。
-
無線LANアクセスポイントに複数のWEPキー(WEPキー1、WEPキー2、WEPキー3、WEPキー4)を設定している場合、本製品では1番目のWEPキーのみ使用できます。
|
| TS-07 |
WPS/ AOSS™を実行している無線LANアクセスポイントが見つかりません。
-
お使いの無線LANアクセスポイントは、WPS機能またはAOSS™機能対応機器ですか?
WPS/ AOSS™対応機器には、無線LANアクセスポイントに下図のようなロゴマークが貼り付けられていたり、パッケージや取扱説明書に記載があります。お使いの無線LANアクセスポイントが、WPS機能またはAOSS™機能対応機器であることを確認してください。
-
WPSまたはAOSS™対応の無線LANアクセスポイントを使用している場合、本製品と無線LANアクセスポイントの両方の操作が必要です。設定手順については、下記のQ&Aをご覧ください。
|
| TS-08 |
WPS/ AOSS™を実行している無線LANアクセスポイントが複数見つかりました。
-
近くで別のWPS/ AOSS™の設定が行なわれています。干渉を避けるため、数分後にやり直してください。
|