DCP-J525N
よくあるご質問(Q&A) |
アクセスポイントを使用しない場合(アドホックモード)の無線LAN接続方法について
Windows 8.1以降のOSでは、アドホックモードで無線LAN接続できません。
アクセスポイントを使用しなくても無線LANの接続(アドホックモード)は可能です。ただしこの接続方法の場合、ネットワークセキュリティーのレベルは低下し、アクセスポイントを使用した場合に比べ、ネットワークパフォーマンスは遅くなります。ご利用時には、その点ご注意ください。

-
ファイアウォールの設定を一時的に無効にしてください。
-
ウィルス感染からパソコンを守るために、インターネット接続を無効にします。または、ケーブルなどで接続している場合は、パソコンの背面からEthernetケーブルを取り外します。
-
パソコンの有線LAN接続を無効にしてください。
[Windows XPの場合]
「スタート」-「コントロールパネル」を選び「ネットワーク接続」をダブルクリックし、「ローカルエリア接続」を右クリックして「無効」を選びます。
以下に、アクセスポイントを使用しない場合(アドホックモード)の無線LAN接続方法についてご案内します。
本製品側の設定
まず始めに、本製品側の設定を行ないます。
-
[メニュー]を押し、[ネットワーク]、[無線LAN]、[無線接続ウィザード]の順に押します。(無線LANのみ対応モデルをご利用の場合は、[メニュー]、[ネットワーク]、[無線接続ウィザード]の順に押します。)
本製品が有線LANに設定されていた場合、「無線に切替えますか?(無線LANをオンにしますか?)」というメッセージが表示されます。「はい」を押すと、接続できるSSIDを検索します。
検索が終わると、SSIDの一覧が表示されます。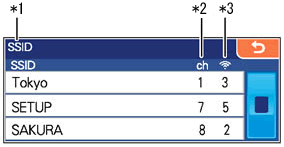
(*1)SSID:SSIDが表示されます(最大32桁のうち表示されるのは18桁まで)。
(*2)チャンネル:使用しているチャンネルが1-14で表示されます。
(*3)電波強度:電波の強さが0-9の10段階で表示されます。 -
「▲」「▼」を押して画面をスクロールさせ、「<New SSID>」を押します。
-
接続先のSSIDを入力し、「OK」を押します。
SSIDとは、ネットワークの識別名のことです。SSIDは第三者が簡単に見ることができるため、ご自分の名前やお勤め先の会社名といった利用者を特定できるような名前は避け、できるだけ意味を持たない名前に設定することをおすすめします。
SSIDおよび、後述の手順7で入力するWEPキーは、パソコン側の設定時に使用しますので、忘れずに覚えておいてください。
-
「アドホック」を選んで押します。
-
暗号化方式を選びます。
「なし」または「WEP」のどちらかを選んで押してください。
「なし」を選んだ場合は、手順8に進みます。
-
WEPキーを選択する画面が表示された場合は、「キー1」を選びます。
表示されない場合はそのまま手順7に進みます。
-
WEPキーを入力し(5文字、または13文字の英数字)、「OK」を押します。
-
「設定を適用しますか?」と表示されたら、「はい」を押します。
- タッチパネルに「接続しました」と表示されたら、「×」を押します。
本製品側の設定は完了です。
この状態では、まだパソコン側とは接続できていません。この後ご案内する手順にそって、パソコン側での設定も忘れずに行なってください。
パソコン側の設定
本製品の設定が完了したら、次にパソコン側の設定を行ないます。
無線LANカードをご利用の場合は、お使いの無線LANカードによって設定手順が異なります。詳細は、無線LANカードの製造元へお問い合わせください。
Windows 7/8の場合
* OSにより、画面表示が異なります。
-
「コントロールパネル」を開きます。
<Windows 8の場合>
デスクトップ上でマウスを右下に移動します。画面右端にメニューバーが表示されたら、[設定]、[コントロールパネル]の順に選択します。(デスクトップ画面は、スタート画面で[デスクトップ]をクリックすると開くことができます。)
<Windows 7の場合>
「スタートメニュー」から「コントロールパネル」を選択します。
-
「ネットワークとインターネット」をクリックします。
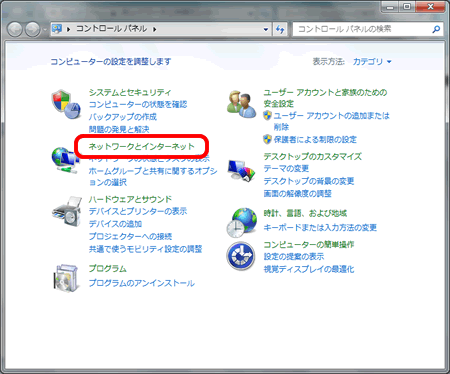
-
「ネットワークに接続」をクリックします。
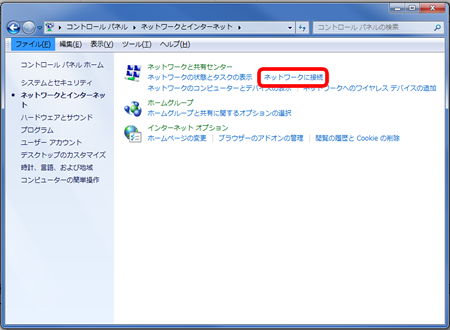
-
SSIDの一覧が表示されますので、本製品側の設定時に設定したSSIDを選択し[接続]をクリックします。
本製品側の設定で暗号化方式を「なし」に設定した場合は、手順7に進んでください。
本製品側の設定で暗号化方式を「WEP」に設定した場合は、手順5に進みます。もし一覧が表示されない場合は、お使いの無線LANカードの製造元へお問合わせください。無線LAN内蔵パソコンをお使いの場合は、パソコンの製造元へお問い合わせください。
-
WEPキー入力画面が表示されますので、本製品側の設定時に設定したWEPキー(5文字、または13文字の英数字)を入力します。
Windows 8の場合は、[次へ]をクリックし、手順6に進みます。
Windows 7の場合は、[OK]をクリックし、手順7に進みます。
-
「PCの共有をオンにしてこのネットワークのデバイスに接続しますか?」と表示されますので、以下のいずれかを選択します。
・いいえ、共有をオンにせずデバイスに接続しません
接続するネットワークで共有をオンにしない場合(公共の場所にあるネットワークの場合)に選択します。
・はい、共有をオンにしてデバイスに接続します
接続するネットワークで共有をオンにする場合(ホームネットワークや社内ネットワークの場合)に選択します。
- 接続ができたら完了です。
これで無線LANの設定は終了しました。
パソコンのドライバー/ソフトウェアをインストールしていない場合は、引き続き、ドライバー/ソフトウェアのインストールをしてください。今までUSB接続でパソコンから使えていた場合でも、ネットワーク用のドライバー/ソフトウェアをインストールする必要があります。
Windows Vistaの場合
-
「スタートメニュー」から「接続先」を選択します。
-
ネットワーク接続画面から、本製品の設定時に設定したSSIDを選択し[接続]をクリックします。
もし一覧が表示されない場合は、お使いの無線LANカードの製造元へお問合わせください。無線LAN内蔵パソコンをお使いの場合は、パソコンの製造元へお問い合わせください。
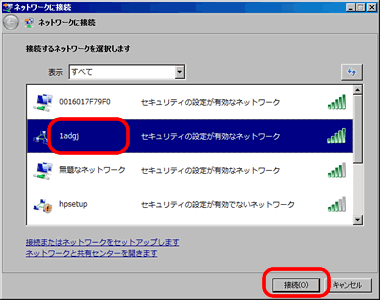
-
WEPキー入力画面が表示されますので、本製品のSSID設定時に設定したWEPキー(5文字、または13文字の英数字)を入力し[接続]をクリックします。
* 本体側の設定で暗号化方式を「なし」に設定した場合は、この手順は必要ありません。手順4に進んでください。
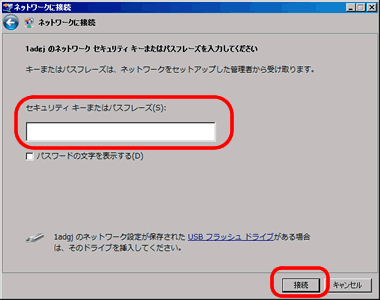
- 「正しく接続しました」と表示されたら、設定は完了です。[閉じる]をクリックしてください。
これで無線LANの設定は終了しました。
パソコンのドライバー/ソフトウェアをインストールしていない場合は、引き続き、ドライバー/ソフトウェアのインストールをしてください。今までUSB接続でパソコンから使えていた場合でも、ネットワーク用のドライバー/ソフトウェアをインストールする必要があります。
Windows XPの場合
-
「スタート」メニューから「コントロールパネル」-「ネットワーク接続」の順に選択します。
-
「ワイヤレスネットワーク接続」を選択し、右クリックで「利用できるワイヤレスネットワークの表示」を選択してください。
-
現在確認できるSSIDの一覧が表示されますので、本製品の設定時に設定したSSIDを選択し[接続]をクリックします。
もし一覧が表示されない場合は、お使いの無線LANカードの製造元へお問合わせください。無線LAN内蔵パソコンをお使いの場合は、パソコンの製造元へお問い合わせください。
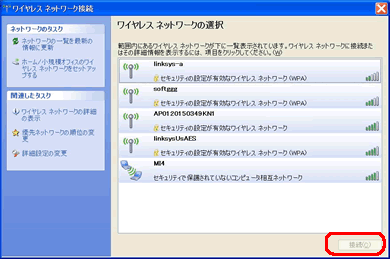
-
WEPキー入力画面が表示されますので、本製品のSSID設定時に設定したWEPキー(5文字、または13文字の英数字)を入力し[OK]をクリックします。
* 本体側の設定で暗号化方式を「なし」に設定した場合は、この手順は必要ありません。
これで無線LANの設定は終了しました。
パソコンのドライバー/ソフトウェアをインストールしていない場合は、引き続き、ドライバー/ソフトウェアのインストールをしてください。今までUSB接続でパソコンから使えていた場合でも、ネットワーク用のドライバー/ソフトウェアをインストールする必要があります。
macOSの場合
メニューバーのAirMacメニュー( )をクリックし、本製品の設定時に設定したSSIDを選択します。
)をクリックし、本製品の設定時に設定したSSIDを選択します。
(「パスワード」の入力画面が表示されたら、本製品のSSID設定時に設定したWEPキーを入力してください。)
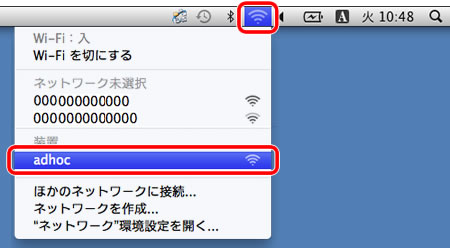
これで無線LANの設定は終了しました。
パソコンのドライバー/ソフトウェアをインストールしていない場合は、引き続き、ドライバー/ソフトウェアのインストールをしてください。
今までUSB接続でパソコンから使えていた場合でも、ネットワーク用のドライバー/ソフトウェアをインストールする必要があります。
AirMacメニュー(
 )がメニューバーに表示されていない場合は、アップルメニューから「システム環境設定」、「ネットワーク」の順に選択した後、以下の手順でAirMacメニューを表示してください。
)がメニューバーに表示されていない場合は、アップルメニューから「システム環境設定」、「ネットワーク」の順に選択した後、以下の手順でAirMacメニューを表示してください。
OS X v10.7以降の場合
左の一覧より「Wi-Fi」を選択して、「メニューバーにWi-Fiの状況を表示」にチェックを入れ、[適用]をクリックします。
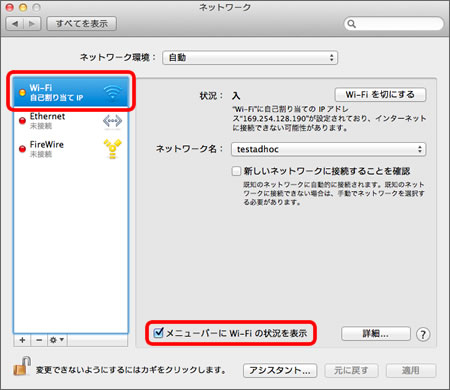
Mac OS X 10.5、v10.6の場合
左の一覧より「AirMac」を選択して、「メニューバーにAirMacの状況を表示」にチェックを入れ、[適用]をクリックします。
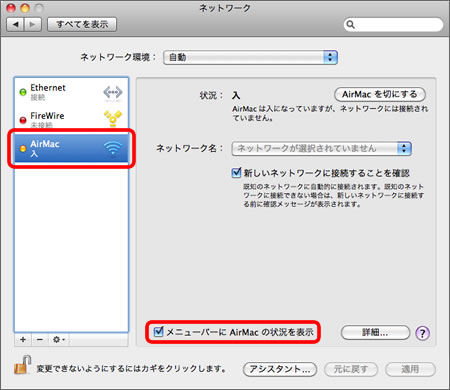
Mac OS X 10.4の場合
-
一覧より「AirMac」を選択して[設定]をクリックします。
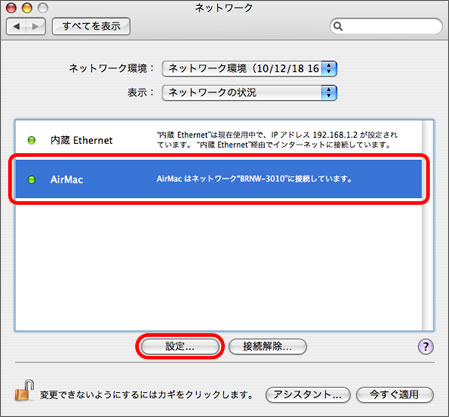
-
「メニューバーにAirMacの状況を表示」にチェックを入れ、[今すぐ適用]をクリックします。
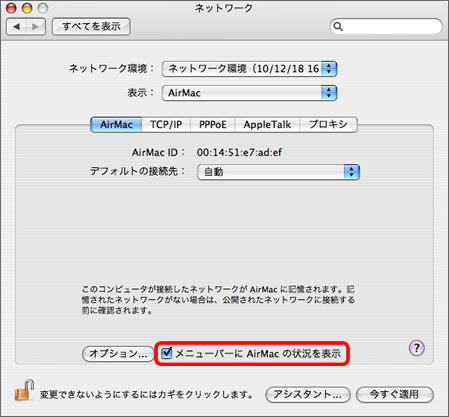
ドライバー/ソフトウェアのインストール
Windowsの場合
-
本製品に付属のCD-ROMをパソコンのCD-ROMドライブにセットします。
CD-ROMが手元にない、または、使えないといった場合は、「フルパッケージダウンロード【推奨】」をダウンロードしてください。
> フルパッケージダウンロード【推奨】
-
自動的にトップメニューが表示されます。
モデルを選ぶ画面が表示されたときは、お使いのモデルをクリックします。
画面が表示されないときは、以下のQ&Aをご覧ください。
> 付属のCD-ROM(またはDVD-ROM)をセットしてもインストール画面が自動的に表示されません。(Windowsの場合)
-
「インストール」をクリックします。
(モデルにより表示画面は異なる場合があります。)
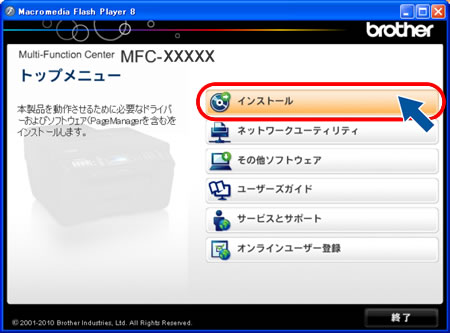
この後は画面に従って、操作を進めてください。
macOSの場合
以下より必要なドライバー/ソフトウェアをダウンロードしてください。