DCP-J525N
よくあるご質問(Q&A) |
宛名職人2014-2016 Premium(Windows用)での印刷設定方法
宛名職人2014、2015、2016 Premium(Windows用)を利用して、はがき(年賀状など)を印刷する場合の印刷設定方法を説明します。
はがきを印刷するときは、宛名面を印刷してから裏面(通信面)を印刷するようにしてください。順番が逆になると、はがきが汚れる原因になります。
はがき宛名面の印刷設定方法
-
住所録から印刷するグループを選択、はがき宛名面のレイアウトを選択し確認します。その後、[宛名印刷]をクリックしてください。
![[宛名印刷]をクリックする [宛名印刷]をクリックする](/j/b/img/faqend/faq00012632_000/jp/ja/118241/a_002.jpg)
-
[プリンタの設定]をクリックします。
![[プリンタの設定]をクリックする [プリンタの設定]をクリックする](/j/b/img/faqend/faq00012632_000/jp/ja/118271/a_004.jpg)
-
プリンターを選択し、用紙サイズを「ハガキ」に設定し、印刷の向きを合わせ、[OK]をクリックします。
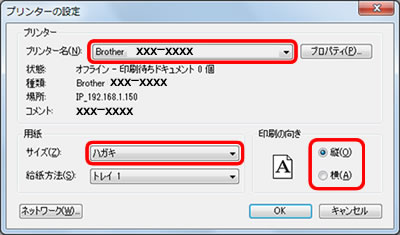
-
ご利用のはがきに合わせて用紙種類を選択し、[印刷]をクリックします。
インクジェット用はがきの場合
「インクジェット用はがき 宛名面」を選択
写真用はがきの場合
「写真用はがき 宛名面」を選択
普通紙(再生紙)はがきの場合
「はがき宛名面/裏面(通信面)」を選択
![[印刷]をクリックする [印刷]をクリックする](/j/b/img/faqend/faq00012632_000/jp/ja/118272/a_008.jpg)
-
印刷部数を確認し、[OK]をクリックして印刷を開始してください。
![[OK]をクリックする [OK]をクリックする](/j/b/img/faqend/faq00012632_000/jp/ja/118287/a_006.jpg)
はがき裏面(通信面)の印刷設定方法
ふちあり印刷の場合
-
裏面のデザインを作成後、[裏面を印刷]をクリックします。
![[裏面を印刷]をクリックする [裏面を印刷]をクリックする](/j/b/img/faqend/faq00012632_000/jp/ja/118265/a_0094.jpg)
-
[プリンタの設定]をクリックします。
![[プリンタの設定]をクリックする [プリンタの設定]をクリックする](/j/b/img/faqend/faq00012632_000/jp/ja/118273/a_009.jpg)
-
プリンターを選択し、用紙サイズを「ハガキ」に設定し、印刷の向きを合わせ、[OK]をクリックします。
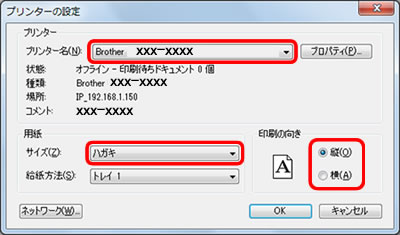
-
ご利用のはがきに合わせて用紙種類を選択し、[印刷]をクリックします。
インクジェット用はがきの場合
「インクジェット用はがき裏面(通信面)」を選択
写真用はがきの場合
「写真用はがき裏面(通信面)」を選択
普通紙(再生紙)はがきの場合
「はがき宛名面/裏面(通信面)」を選択
![[印刷]をクリックする [印刷]をクリックする](/j/b/img/faqend/faq00012632_000/jp/ja/118281/a_0194.jpg)
使用するデザインやはがきのセット状態により、印刷結果がずれることがありますので、試し印刷を行なうことをおすすめします。試し印刷の結果、印刷位置がずれる場合は、上記画面で[印刷位置の調整]をクリックし、ずれの方向に合わせて調整してください。(下イラスト参照)
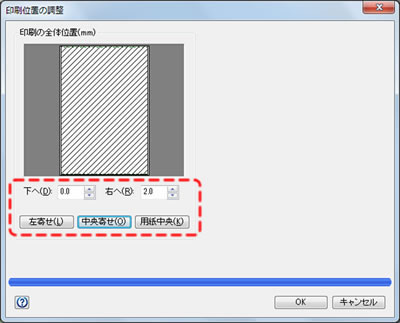
-
印刷部数を確認し、[OK]をクリックして印刷を開始してください。
![[OK]をクリックする [OK]をクリックする](/j/b/img/faqend/faq00012632_000/jp/ja/118275/a_014.jpg)
ふちなし印刷の場合
-
裏面のデザインを作成後、画面左上の[ファイル]内にある[裏面サイズの変更]をクリックします。
![[裏面サイズの変更]をクリックする [裏面サイズの変更]をクリックする](/j/b/img/faqend/faq00012632_000/jp/ja/118252/a_010.jpg)
-
サイズ一覧から「フリー」を選択し、サイズを下記のように入力し、[選択]をクリックします。
縦長デザインの用紙サイズ:縦=156mm/横=105mm
横長デザインの用紙サイズ:縦=105mm/横=156mm
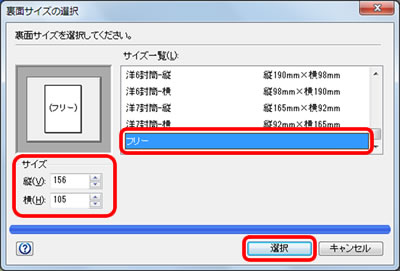
-
[裏面を印刷]をクリックします。
![[裏面を印刷]をクリックする [裏面を印刷]をクリックする](/j/b/img/faqend/faq00012632_000/jp/ja/118254/a_012.jpg)
-
[プリンタの設定]をクリックします。
![[プリンタの選択]をクリックする [プリンタの選択]をクリックする](/j/b/img/faqend/faq00012632_000/jp/ja/118276/a_0092.jpg)
-
プリンターを選択し、用紙サイズを「ハガキ(ふちなし)」に設定し、印刷の向きを合わせ、[OK]をクリックします。

-
[印刷位置の調整]をクリックします。
![[印刷位置の調整]をクリックする [印刷位置の調整]をクリックする](/j/b/img/faqend/faq00012632_000/jp/ja/118278/a_0191.jpg)
-
[用紙中央]を選択し、[OK]をクリックします。
![[用紙中央]をクリックする [用紙中央]をクリックする](/j/b/img/faqend/faq00012632_000/jp/ja/118294/a_026.jpg)
-
ご利用のはがきに合わせて用紙種類を選択します。
インクジェット用はがきの場合
「インクジェット用はがき裏面(通信面)」を選択
写真用はがきの場合
「写真用はがき裏面(通信面)」を選択
普通紙(再生紙)はがきの場合
「はがき宛名面/裏面(通信面)」を選択
設定後、[閉じる]をクリックして裏面デザインの画面に戻ります。

-
印刷範囲を確認します。裏面デザイン上に表示される緑色の点線内が印刷されます。
もし緑色の点線内に余白がある場合は、背景画像を選択し、右下角(下イラストの赤丸部)にマウスのポインタを合わせて右斜め下方向にドラッグして、緑色の点線よりやや広めに拡大してください。
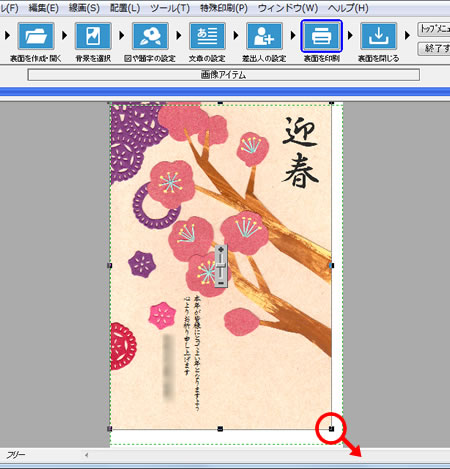
使用するデザインやはがきのセット状態により、印刷結果がずれることがありますので、試し印刷を行なうことをおすすめします。試し印刷の結果、印刷位置がずれる場合は、手順6-7の[印刷位置の調整]でずれの方向に合わせて調整するか、上記の画面で画像の配置や大きさを調整してください。
-
再度[裏面を印刷]をクリックし、[印刷]クリックします。
-
印刷部数を確認し、[OK]をクリックして印刷を開始してください。
![[OK]をクリックする [OK]をクリックする](/j/b/img/faqend/faq00012632_000/jp/ja/118280/a_0193.jpg)