DCP-J525N
よくあるご質問(Q&A) |
印刷を止めるには、どうすればよいですか。
パソコンで印刷を行なうと、印刷のデータはいったんパソコンに印刷待ちデータ(印刷ジョブ)として溜まり、その後、プリンター(本製品)へ流れていきます。印刷を中止するには、以下の対処が必要です。
- パソコンに印刷ジョブが残っていたら取り消す
- 本製品の[停止/終了]ボタンを押して印刷をキャンセルする
対処方法は、以下をご覧ください。
Windowsでの対処方法
(OSによって表示画面は異なります。)
-
デスクトップ画面下のタスクトレイにあるプリンターアイコンをダブルクリックします。
Windows 8/8.1の場合、デスクトップ画面はスタート画面で[デスクトップ]をクリックすると表示されます。タスクトレイにプリンターアイコンが無い場合や、タスクトレイを見つけられない場合は、手順3へ進んでください。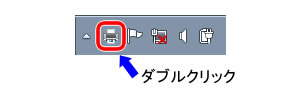
 手順3へ進む
手順3へ進む
-
印刷待ちデータが表示されたら、「プリンター」メニューの「すべてのドキュメントの取り消し」を選択します。これで、パソコンの印刷待ちデータが削除されます。
印刷待ちデータが削除されない場合は、次の手順に進んでください。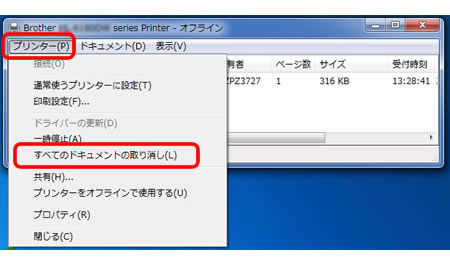
-
本製品の[停止/終了]ボタンを押して、本製品に残っている印刷データを削除します。
(下図は、MFC-J6710CDWの例です。)
![[停止/終了]ボタン [停止/終了]ボタン](/j/b/img/faqend/faq00012269_001/jp/ja/109898/stop.jpg)
macOSでの対処方法
(お使いのモデルに対応していないOSが記載されている場合もあります。またOSによって表示画面は異なります。)
-
「プリンタとスキャナ」(OSによっては、「プリントとスキャン」または「プリントとファクス」)からプリントキューを表示して、印刷待ちデータを選択し、削除します。(Mac OS X 10.3、10.4の場合は、プリンタ設定ユーティリティからプリントキューを表示してください。)
印刷待ちデータが無い場合や、上記の操作で印刷待ちデータが削除されない場合は、次の手順に進んでください。
【OS X v10.8以降の場合】
【Mac OS X 10.3 - v10.7の場合】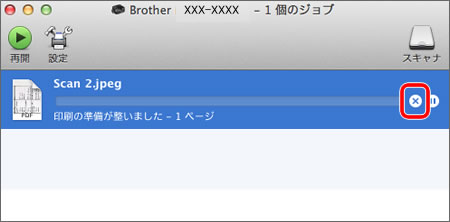
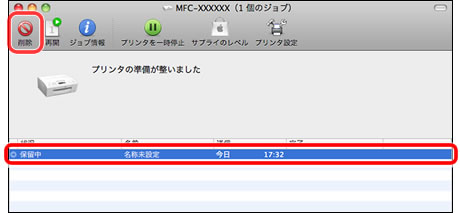
-
本製品の[停止/終了]ボタンを押して、本製品に残っている印刷データを削除します。
(下図は、MFC-J6710CDWの例です。)
![[停止/終了]ボタン [停止/終了]ボタン](/j/b/img/faqend/faq00012269_001/jp/ja/109899/stop1.jpg)
これで、操作が完了しました。