DCP-J525N
よくあるご質問(Q&A) |
「記録紙サイズが違います」と表示されました。
パソコンの画面上や、本製品の液晶パネルに「記録紙サイズが違います」と表示される場合は、記録紙トレイにセットしている用紙が、印刷やコピーで設定した用紙サイズより小さいことが原因です。
下記の手順で対策を試してみてください。
A4、B5サイズなどの印刷/ コピーを行ないたい場合
記録紙トレイにセットされている記録紙のサイズに間違いがないか確認してください。
また、正しいサイズの記録紙がセットされていても、スライドトレイの位置が違っていると、このようなメッセージが表示されます。
A4サイズ、B5サイズなど、記録紙トレイにセットした記録紙に印刷したい場合は、スライドトレイを手前側に戻して本体にセットしてから、[モノクロスタート]または[カラースタート]ボタンを押してください。
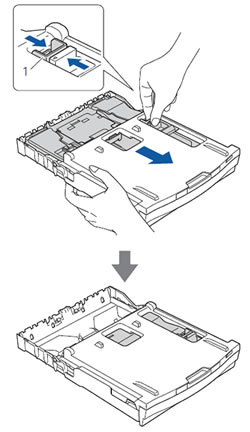
スライドトレイの位置の確認方法や動かし方は、詳しくは以下のQ&Aをご覧ください。
> スライドトレイの動かし方と、用紙のセット方法を教えてください。上記の操作を行なっても液晶画面のエラーが消えない場合は、A4サイズの記録紙でしか印刷できない「印刷品質チェックシート」や「送信結果レポート」などが、自動的に印刷されようとしている可能性があります。A4サイズの記録紙に入れ替えて、[モノクロスタート]または[カラースタート]ボタンを押してみてください。
ハガキ、L判サイズの印刷/ コピーを行ないたい場合
以下を確認してください。
![]() パソコンからの印刷の場合
パソコンからの印刷の場合
パソコンからの印刷の場合
用紙サイズの設定が、「ハガキ」または「L判」より大きいサイズ(「A4」など)になっている可能性があります。
印刷を中止してください。印刷を中止する方法は以下のQ&Aをご覧ください。
印刷を中止しても液晶画面のエラーが消えない場合は、A4サイズの記録紙でしか印刷できない「印刷品質チェックシート」や「送信結果レポート」などが、自動的に印刷されようとしている可能性があります。スライドトレイを手前に引き、A4サイズの記録紙をセットして、[モノクロスタート]または[カラースタート]ボタンを押してみてください。印刷が終わったら、スライドトレイを元に戻しておいてください。
詳しい用紙のセット方法は、以下のQ&Aをご覧ください。
液晶画面からエラーが消えたことを確認できたら、以下の手順で印刷をやり直してください。
Windowsの場合
アプリケーションによっては、以下の手順で用紙サイズを指定しても、アプリケーション側の設定が優先され、指定したサイズで印刷できない場合があります。その場合は、アプリケーション側で用紙サイズの設定をしてください。
例えば、Microsoft® Wordを使用している場合は、Microsoft® Wordの「ページ設定」で用紙サイズを指定してください。
-
ご利用のアプリケーションから、プリンターの印刷設定画面を表示し、「基本設定」タブをクリックします。 「用紙サイズ」の設定を「ハガキ」または「L判」にしてください。
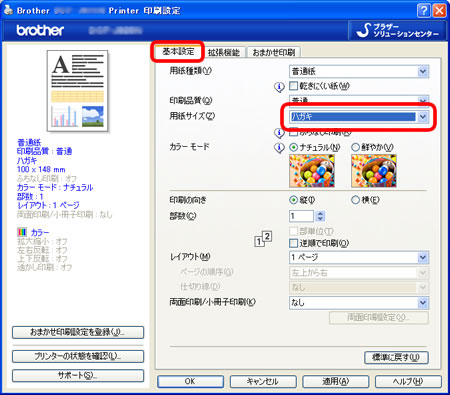
- [OK]をクリックします。その後、印刷を行なってください。
macOSの場合
-
ご利用のアプリケーションで、用紙サイズの指定が「ハガキ」または「L判」になっているか確認してください。
-
アプリケーションの「ファイル」メニューから「ページ設定」を選びます。
-
「用紙サイズ」 の設定を「ハガキ」または「L判」にし、[OK]をクリックします。
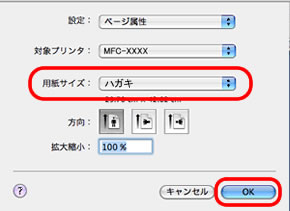
本体でコピーする場合
記録紙サイズの設定が、「ハガキ」または「L判」より大きいサイズ(「A4」など)になっている可能性があります。
[停止/終了]ボタンを押してコピーを中止してください。
コピーを中止しても液晶画面のエラーが消えない場合は、A4サイズの記録紙でしか印刷できない「印刷品質チェックシート」や「送信結果レポート」などが、自動的に印刷されようとしている可能性があります。スライドトレイを手前に引き、A4サイズの記録紙をセットして、[モノクロスタート]または[カラースタート]ボタンを押してみてください。印刷が終わったら、スライドトレイを元に戻しておいてください。
詳しい用紙のセット方法は、以下のQ&Aをご覧ください。
液晶画面からエラーが消えたことを確認できたら、以下の手順でコピーをやり直してください。
タッチパネルモデルの場合
-
原稿をセットして、待ち受け画面の[コピー]、[設定変更]、[記録紙サイズ]を順に押します。
-
[ハガキ]または[L判]を選ぶと記録紙サイズが設定されますので、[モノクロスタート]または[カラースタート]ボタンを押してコピーを行なってください。
液晶ディスプレイモデルの場合
-
[▼]/[▲]ボタンで「記録紙サイズ」を選び、[OK]ボタンを押します。
-
[▼]/[▲]ボタンで「ハガキ」または「L判」を選び、[OK]ボタンを押します。
-
[モノクロスタート]または[カラースタート]ボタンを押してコピーを行なってください。