DCP-J525N
よくあるご質問(Q&A) |
「記録紙が詰まっています」 と表示され、記録紙が詰まってしまいました。 どうしたらうまく除去できますか?
パソコンの画面上や、本製品の液晶パネルに 「記録紙が詰まっています」 と表示された場合は、詰まった紙を無理に引っ張らずに下記の手順に従って取り除いてください。
詰まった記録紙の取り除き方
記録紙の詰まっている場所を、順序に沿って確認します。
手順の途中で、記録紙が除去できた場合も、その他の場所でも記録紙が詰まっていることがありますので、念のため、最後まで手順通りに確認するようにしてください。
- 電源プラグをコンセントから抜きます。
- 記録紙トレイを引き出します。
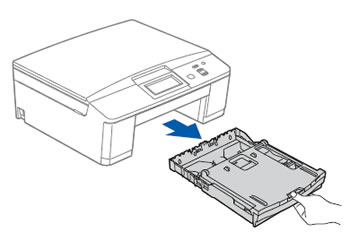
- 左右のレバーを手前に引きます。
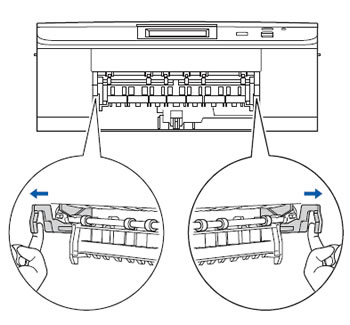
- 挿入口に残っている記録紙をゆっくり引き抜きます。
紙が破れないよう、静かに抜き取ってください。
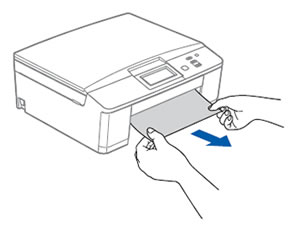
- フラップ (1) を持ち上げて、詰まった記録紙を抜き取ります。
紙が破れないよう、静かに抜き取ってください。
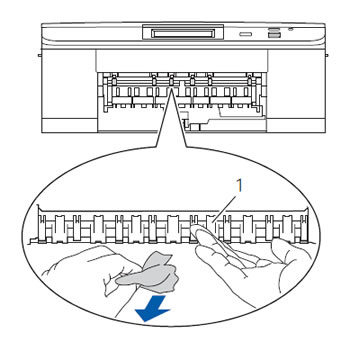
- 本体背面の紙づまり解除カバー (1) を開きます。 中央のつまみをつまんで、手前に引いて開いてください。
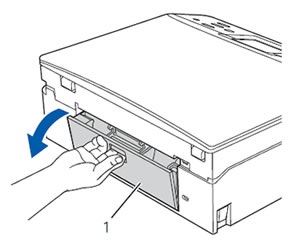
- 詰まった記録紙を手前に抜き取ります。 紙が破れないよう、静かに抜き取ってください。
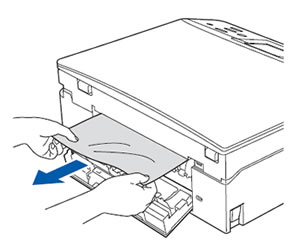
- 紙づまり解除カバー (1) 閉じます。 カバーを押して確実に閉じてください。
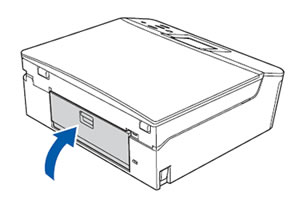
- 両手で本体カバー (1) を開いて、内部に記録紙が残っていないかを確認します。本体カバーが固定される位置まで上げてください。
残っている記録紙があれば取り除いてください。
紙が破れないよう、静かに抜き取ります。
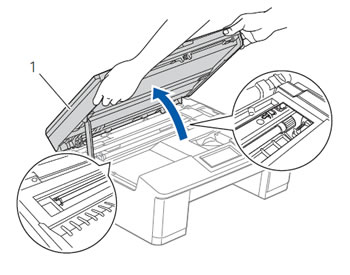
- 本体カバーを閉めます。
両手で本体カバーを持ち、ゆっくり閉じてください。
本体カバーを閉めるときは、手をはさまないように注意して、最後まで本体カバーを持って閉めてください。
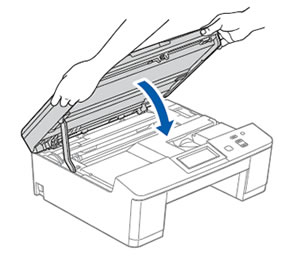
- 左右のレバーを元の位置に戻します。
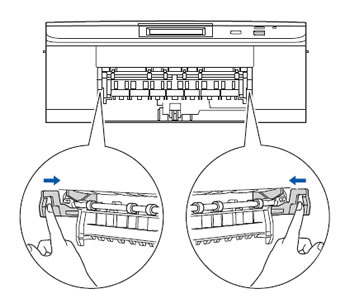
- 記録紙トレイを元に戻します。
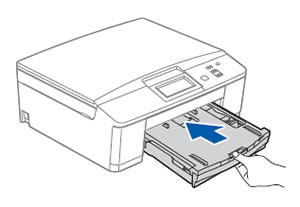
- トレイに手をそえ、記録紙ストッパーを確実に引き出し (1) 、フラップを開きます (2) 。 記録紙ストッパーは確実に引き出してください。
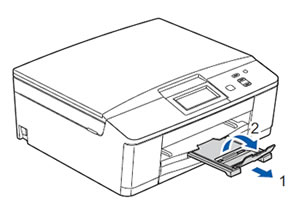
- 電源プラグをコンセントに差し込みます。
- エラーメッセージが消えていることを確認します。
紙づまりを取り除いた後もエラーメッセージが解除されない場合は、本体内部に小さな紙片が詰まっている可能性があります。 下記の Q&A を参照してください。
記録トレイの幅のガイドを、記録紙のサイズにあわせてください。 ガイドが記録紙のサイズにあっていないと、紙づまりしやすくなります。