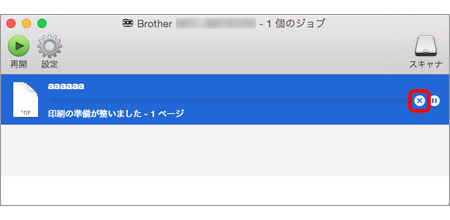DCP-J525N
よくあるご質問(Q&A) |
印刷待ちデータ(印刷ジョブ)を削除するには(Windows、macOS)
Windowsの場合
(OSによって表示画面は異なります。)
-
プリンターフォルダーを開きます。プリンターフォルダーを開く方法は、以下のQ&Aをご覧ください。
> プリンターフォルダーの開き方(Windows)
-
お使いのプリンターアイコン(1)をクリックして、コマンドバーの[印刷ジョブの表示](2)をクリックします。
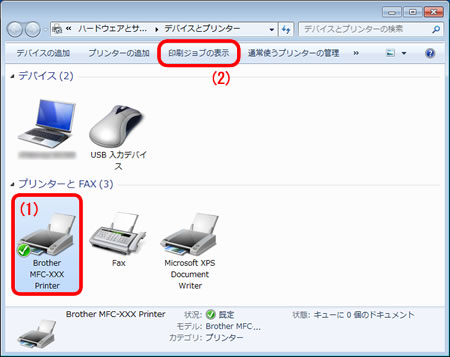
-
削除には、すべての印刷待ちデータを一度に削除する方法と、1項目ずつ印刷データを選んで削除する方法があります。
【すべての印刷待ちを削除する場合】
メニューバーの「プリンター」をクリックし、「すべてのドキュメントの取り消し」を選択します。その後、確認のメッセージが表示されたら、「はい」をクリックします。
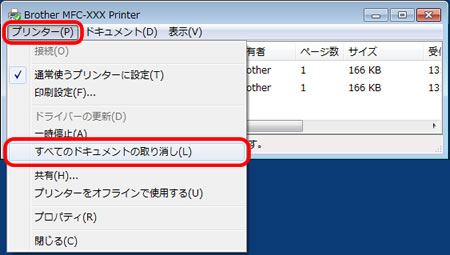

【印刷待ちデータを選んで削除する場合】
削除したい印刷待ちデータを右クリックして、「キャンセル」を選択します。その後、確認のメッセージが表示されたら、「はい」をクリックします。
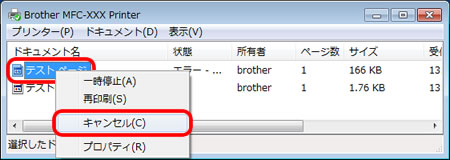
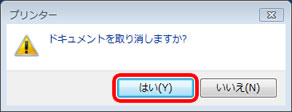
macOSの場合
(OSによって表示画面は異なります。)
-
アップルメニューから、「システム環境設定」を選択します。
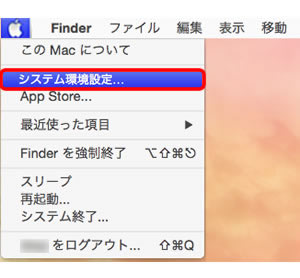
-
「プリンタとスキャナ」(または「プリントとスキャン」)をクリックします。

-
使用中のプリンターをクリックして選択し、[プリントキューを開く...]ボタンをクリックします。
![[プリントキューを開く]をクリック [プリントキューを開く]をクリック](/j/b/img/faqend/faq00012212_000/jp/ja/2434187/mac_printer_01.jpg)
-
印刷待ちデータの[×]をクリックし、印刷待ちデータを削除します。