DCP-J525N
よくあるご質問(Q&A) |
ネットワーク印刷できません。(Windows、macOS)
パソコンでネットワーク印刷ができない場合は、以下を確認してください。
![]() 4. 無線LAN接続している場合、接続に問題はありませんか?
4. 無線LAN接続している場合、接続に問題はありませんか?
![]() 5. 有線LAN接続している場合、接続に問題はありませんか?(対応モデルのみ)
5. 有線LAN接続している場合、接続に問題はありませんか?(対応モデルのみ)
1. 印刷結果が白紙ですか?
用紙が白紙で出てくる場合は、プリントヘッドが目詰まりしてインクが出ていない可能性があります。以下のQ&Aをご覧いただき、プリントヘッドのクリーニングをしてください。
> 印刷面に白い筋(スジ)が入ったり、かすれるのですが。
2. 本製品の液晶画面にエラーが表示されていませんか?
エラーが表示されている場合は以下をクリックし、該当するエラーメッセージのQ&Aに従って対処してください。
> 本体液晶画面上のエラー表示
3. 印刷ジョブが残っていませんか?
一度印刷に失敗している場合は、以下の手順で印刷ジョブが残っていないかを確認し、残っている場合には削除してください。印刷ジョブの確認と削除の方法は、以下のQ&Aをご覧ください。
> 印刷待ちデータ(印刷ジョブ)を削除するには(Windows、macOS)
4. 無線LAN接続している場合、接続に問題はありませんか?
下記のQ&Aを参照して、無線LANの接続に問題がないことを確認してください。
接続に問題がない場合は、使用しているOSによって以下を確認してください。
5. 有線LAN接続している場合、接続に問題はありませんか?(対応モデルのみ)
LANケーブルが、本製品とルーターまたはハブなどの接続機器に確実に接続されていなかったり、接続機器に問題がある可能性があります。
接続したルーターまたはハブのリンクランプを確認してください。
(イラストは接続例です。)
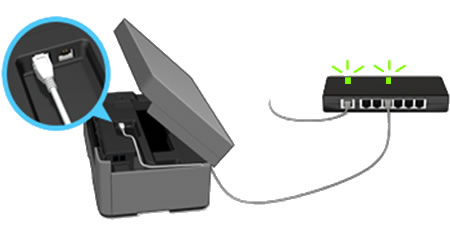
-
ランプが点灯/点滅しているなら・・・
接続に関しては問題ありません。
ルーターまたはハブの再起動(電源の入れなおし)をすることにより問題が解消される可能性があります。
再起動後、印刷をお試しください。
-
ランプが点灯/点滅していないなら・・・
物理的な接続に問題があるようです。LANケーブルを交換したり、ハブの別のコネクタに接続しなおしてみてください。
それでも点灯/点滅しない場合は、ルーターまたはハブメーカーにお問い合わせください。
ランプの点灯/点滅が確認できれば接続は改善されました。ルーターまたはハブの再起動(電源の入れなおし)後、印刷をお試しください。
接続に問題がない場合は、OSによって以下を確認してください。
6. Windowsを使っていますか?
「ネットワークプリンター診断修復ツール」で本製品の問題を診断し、修復できます。
下記の項目を確認のうえ、ツールをダウンロードし、起動させてください。
1. ファイアウォールの設定を確認する
Windowsファイアウォール、または市販のセキュリティーソフトのファイアウォール機能を有効にしていませんか?
有効にしている場合は、ファイアウォールのブロックに通過許可の例外設定を行なう(当社推奨)か、ファイアウォールの設定を無効にしてください。詳細は、以下のQ&Aをご覧ください。
> ファイアウォールの設定
問題がない場合は、「2. ツールをダウンロードし、起動する」に進んでください。
2. ツールをダウンロードし、起動する
以下より、「ネットワークプリンター診断修復ツール」を入手してください。
ネットワークプリンター診断修復ツールで製品が選べない場合は、ネットワーク用ドライバーのインストールができていません。以下より最新のドライバーを入手し、インストールしてください。
プリンタードライバーをインストールしなおす
ネットワークプリンター診断修復ツールで改善しない場合は、ドライバーをアンインストールしてから、再インストールをしてください。
アンインストール方法は、以下のQ&Aをご覧ください。
> ドライバーのアンインストール方法(Windows、macOS)
アンインストール後、以下より最新のドライバーを入手し、再インストールしてください。
7. macOSを使っていますか?
macOSの場合は、以下の手順に従ってください。
プリンターを追加する
-
[Apple]メニューから[システム環境設定]を選択し、[プリンタとスキャナ](または[プリントとスキャン])をクリックします。
-
「プリンタ」一覧の下にある[+]をクリックします。
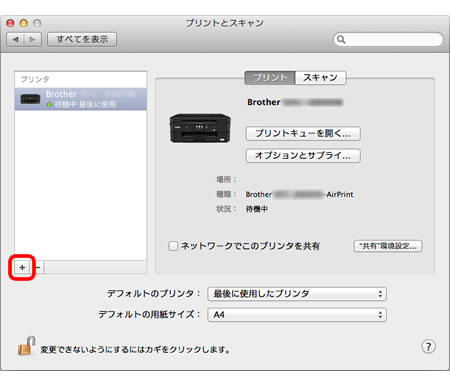
-
[+]をクリックして以下のようなメニューが表示されたときは、「プリンタまたはスキャナを追加...」をクリックします。
表示されない場合は、次の手順に進んでください。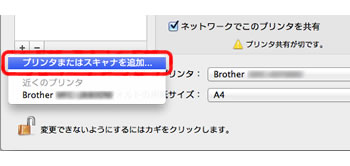
-
 [デフォルト]をクリックし、本製品のモデル名を選択します。
[デフォルト]をクリックし、本製品のモデル名を選択します。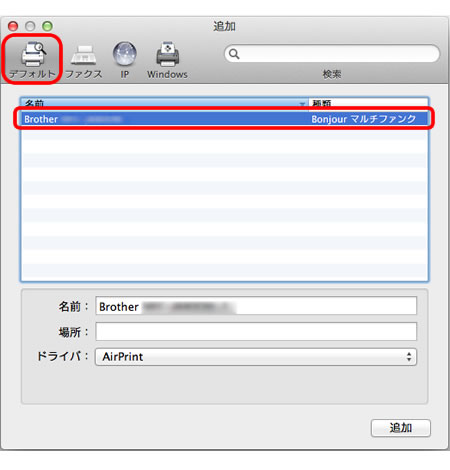
本製品のモデル名が表示されない場合は、「本製品が表示されない場合」に進んでください。
-
「ドライバ」欄の右端の上下ボタンをクリックし(1)、表示されたリストから本製品のモデル名を選択します(2)。
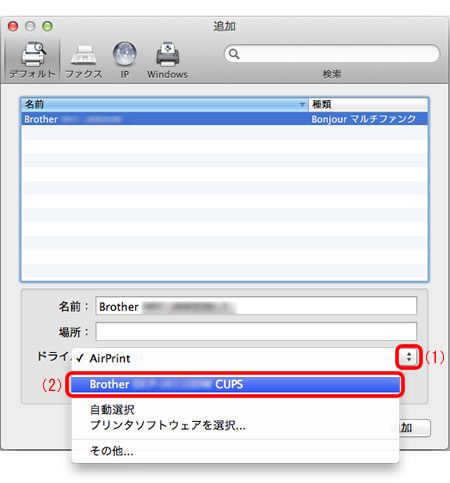
-
[追加]をクリックします。
- 再度印刷ができるかどうか試してみてください。
本製品が表示されない場合
本製品に正しいIPアドレスとサブネットマスクが割り当てられていない可能性があります。
ネットワーク管理者に問い合わせてください。
ネットワーク管理者に確認できない場合は・・・
本製品のネットワーク設定値をリセットしてください。
ネットワーク設定値のリセットの方法は、以下のQ&Aをご覧ください。
無線LAN接続している場合、ネットワーク設定のリセットを行なうと無線LAN接続の再設定が必要です。設定方法は、以下のQ&Aをご覧ください。
その後、上述の「プリンターを追加する」の手順に従って、本製品を追加してください。