DCP-J515N
よくあるご質問(Q&A) |
操作パネルから手動設定で無線LANに接続する方法
無線接続ウィザードを行なう前に
無線接続ウィザードで無線LANに接続するには、無線LANアクセスポイントのネットワーク情報が必要です。必ず次の情報を確認してください。
- SSID(ネットワーク名)
- ネットワークキー(パスワード、セキュリティーキー、暗号化キー、WEPキーなど)
ネットワーク情報は無線LANアクセスポイントの本体側面に記載されている可能性があります。またSSIDは、無線LANアクセスポイントのメーカー名や型番の場合もあります。
確認できない場合は、無線LANアクセスポイントのマニュアルをご覧いただくか、ルーターのメーカー、インターネットプロバイダー、インターネット接続業者、ネットワーク管理者(パソコンの無線設定を行なった方)に問い合わせてください。
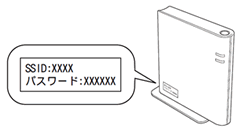
【Windows Vista以降のOSの場合】
ネットワーク情報を簡単に確認できるツール(無線LAN情報確認ツール)をご用意しています。ネットワーク情報が分からない場合は、こちらのご利用が便利です。
無線LAN情報確認ツールは以下より入手してください。
操作手順
無線LANアクセスポイントのネットワーク情報が確認できたら、以下の手順に従って操作してください。-
本製品の[メニュー]ボタンを押し、上下の矢印ボタンで[ネットワーク]を選び、[OK]ボタンを押します。
* DCP-J515Nは手順3へ進んでください。
-
上下の矢印ボタンで[無線LAN]を選び、[OK]ボタンを押します。
-
上下の矢印ボタンで[無線接続ウィザード]を選び、[OK]ボタンを押します。
「無線LANをオンにしますか?」または 「無線に切替えますか?」というメッセージが表示されたら、[OK]を押します。
-
本製品から接続できる無線ネットワークが表示されたら、接続したいSSID(ネットワーク名)を選び、[OK]ボタンを押します。目的のSSIDが表示されていない場合は、上下の矢印を押して画面をスクロールさせてください。
SSIDを選択した後、パスワード(ネットワークキー)の入力画面が表示された場合は、手順6へ進みます。
 手順6へ進む
手順6へ進む
SSIDを選択した後、パスワード(ネットワークキー)の入力画面が表示されない場合は、手順8へ進みます。
 手順8へ進む
手順8へ進む
SSIDが一覧に出てこない場合は、次の手順5へ進んでください。【同じようなSSID(ネットワーク名)が複数表示される】
無線LANアクセスポイントには、複数のSSID(ネットワーク名)を持つことができる機種があります。ご利用中の無線LANアクセスポイントのマニュアルをご確認ください。
もしご利用中の無線LANアクセスポイントが複数のSSID(ネットワーク名)を持つ機種であった場合は、ご利用中のパソコンを無線LANアクセスポイントに接続したときのSSID(ネットワーク名)を選択してください。 -
SSID(ネットワーク名)が一覧に出てこない場合は、複合機本体の[停止/終了]ボタンを押してウィザードを終了し、以下の点を確認してください。
-
無線LANアクセスポイントの電源がオンになっていない場合は、電源をオンにしてください。
-
無線LANアクセスポイントと本製品の間に、無線の障害となるものがある場合は、一時的に無線LANアクセスポイントと本製品を近づけてみてください。
- 本製品でお使いいただける無線LANアクセスポイントの通信方式はIEEE802.11bかIEEE802.11gのどちらかです。通信方式が違うとSSIDが表示されません。無線LANアクセスポイントの通信方式を確認し、異なる場合は変更してください。
無線LANアクセスポイントがSSIDの隠ぺい(SSIDステルスモード)に設定されているときは、本製品から自動的にSSIDを見つけることができません。その場合は、SSIDの一覧から[<NewSSID>]を選択し、画面の指示に従ってネットワーク情報を入力してください。
入力後、手順8へ進みます。 手順8へ進む
手順8へ進む
-
無線LANアクセスポイントの電源がオンになっていない場合は、電源をオンにしてください。
-
パスワード(ネットワークキー)を入力します。
パスワードは、大文字/小文字や、「0(ゼロ)」/「O(オー)」などに気を付けて、正確に入力してください。
入力が終わったら、以下のように操作してください。
・「DCP」から始まるモデル・・・上下左右の矢印ボタンで[セット]を選び、[OK]ボタンを押します。
・「MFC」から始まるモデル・・・[OK]ボタンを押します。
-
「設定を適用しますか?」と表示されます。
・「DCP」から始まるモデル・・・[+]ボタンを押します。
・「MFC」から始まるモデル・・・[1]ボタンを押します。お使いのネットワーク環境によっては、接続に数分かかることがあります。
-
正常に接続できたかを確認します。
正常に接続されると、本製品の画面に 「接続しました」と表示されます。
接続に失敗した場合は、印刷された無線LANレポートのエラーコードを確認の上、下記のQ&Aをご覧ください。
> 無線LANレポートの診断結果
これで無線LANの設定は終了しました。
ネットワーク用のプリンタードライバーのインストールをしていない場合は、引き続き、次の手順に進んでください。
今までUSB接続で印刷ができていた場合でも、ネットワーク用のプリンタードライバーをインストールする必要があります。
ネットワーク用プリンタードライバーのインストール方法
-
パソコンの電源を入れます。
-
本製品に付属のドライバー&ソフトウェアCD-ROMをパソコンのCD-ROMドライブにセットします。
CD-ROMが手元にない、または、使えないといった場合は、「フルパッケージダウンロード【推奨】」をダウンロードしてご利用ください。
> フルパッケージダウンロード【推奨】 -
自動的にトップメニューが表示されます。
モデルを選ぶ画面が表示されたときは、お使いのモデルをクリックします。画面が表示されないときは、「コンピューター(マイコンピュータ)」からCD-ROMドライブをダブルクリックし、「start.exe」をダブルクリックしてください。
-
「インストール」をクリックします。
(モデルによって表示画面は異なる場合があります。)
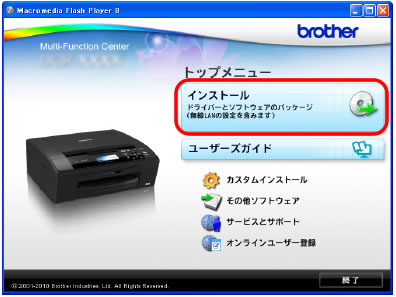
この後は画面に従って、操作を進めてください。
続いてインストールを行なったときに、ネットワーク上に本製品が見つからない場合は、こちらのQ&Aを参照してください。
> 無線LANアクセスポイント(無線LANルーターなど)の環境で使用する際の注意点上記のQ&Aを確認しても解決できない場合は、以下のQ&Aをご覧ください。
> インストール時に、ネットワーク上に本製品が見つかりません。