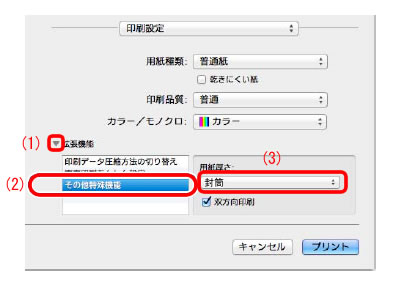DCP-J4220N
よくあるご質問(Q&A) |
封筒に印刷したいのですが、本製品へのセットや印刷の設定はどのようにすれば良いですか?
封筒をセットする前に
-
本製品では、一部使用できない封筒があります。以下のQ&Aで、お手元の封筒が本製品で使用できるかどうかを確認してください。
> 使用できる封筒を教えてください。
-
封筒にゆがみや折れがあればよくならします。
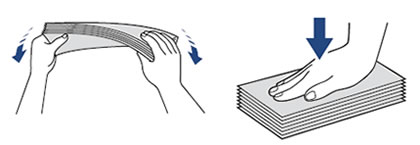
-
長辺に付いたふた(1)はしっかり折りたたんでください。短辺に付いたふた(2)は折りたたまないでください。
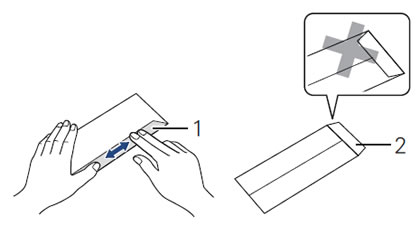
封筒のセット方法
封筒は、用紙トレイ、多目的トレイ、手差しトレイにセットできます。
ここでは多目的トレイにセットする方法をご案内します。
角形2号封筒は手差しトレイにセットしてください。
また、封筒の厚みやサイズ、ふたの形状によっては、用紙トレイまたは多目的トレイからうまく給紙されない場合があります。重なって吸い込まれるなどうまく給紙できない場合は、手差しトレイを使って、封筒を1枚ずつセットしてください。手差しトレイにセットする方法については以下のQ&Aをご覧ください。
多目的トレイに封筒をセットする
-
多目的トレイの上カバー(1)を開き、多目的トレイ(2)を開きます。上カバーは両手で持ってください。

-
トレイユニットを止まる位置まで引き上げます。トレイユニットは両手で持ってください。
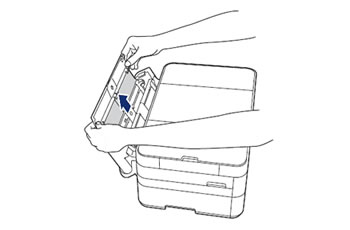
-
大きいサイズの封筒をセットする場合は、用紙サポーターを立てます。

-
多目的トレイの用紙ガイドをつまんで動かし、封筒が入るように広げます。
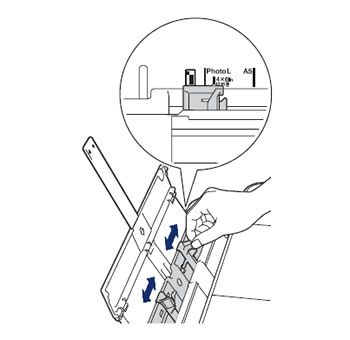
-
印刷する面を上にして、封筒をセットします。封筒が多目的トレイにセットされていることを確認してください。手差しトレイにセットしないでください。
長辺にふたの付いた封筒(洋形封筒)をセットする場合は、ふたのある方を左にしてセットしてください。

多目的トレイに封筒がセットできない場合は、下記のイラストのように、手差しトレイ(1)を手前に倒して、解除レバー(2)を本体の後ろ方向に押しながら、封筒をセットし直してください。
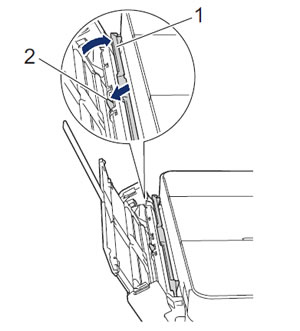
-
液晶画面に「多目的トレイに用紙がセットされました」と表示された場合は、[いいえ]を押してください。
-
用紙ガイドを、封筒にぴったりと合わせます。封筒がトレイの中央にセットされるように、両手でガイドを調整します。
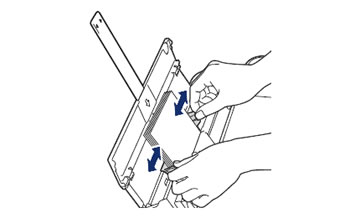
-
用紙ストッパーを確実に引き出し(1)、フラップを開きます(2)。
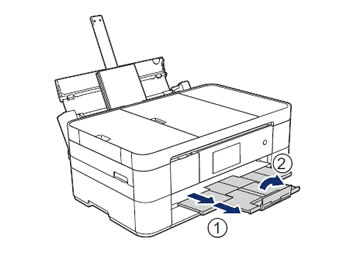
印刷するときは、「印刷設定方法」をご覧いただき、プリンタードライバーの設定をしてください。
印刷設定方法
以下に、プリンタードライバーの設定方法をご案内します。
印刷の向きは、アプリケーションソフトや封筒のサイズによって異なる場合があります。封筒印刷の前に、試し印刷をして事前にご確認いただくことをおすすめします。
Windowsの場合
-
プリンタードライバーの印刷設定画面を表示します。
アプリケーションソフトの「ファイル」メニューから、「印刷」を選びます。「印刷」画面で、接続している本製品のモデル名を選び、[詳細設定]をクリックします。(アプリケーションソフトによって、プリンタードライバーの印刷設定画面を表示する方法は異なります。詳しくは、アプリケーションソフトの取扱説明書をご覧ください。)
-
「基本設定」タブをクリックし、お使いの封筒のサイズと、印刷の向きを選択します。(モデルにより表示画面が異なります。)
多目的トレイに封筒をセットした場合は、給紙方法を「多目的トレイ」にしてください。
手差しトレイに封筒をセットした場合は、常に手差しトレイから給紙されます。
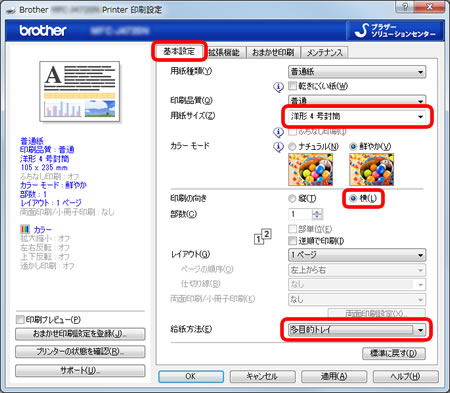
-
試し印刷をして、印刷結果の上下が希望に合わない場合は、「拡張機能」タブをクリックし、「上下反転」の設定を確認してください。
すでにチェックが入っている場合は、チェックを外してください。チェックが入っていない場合は、チェックを入れてください。
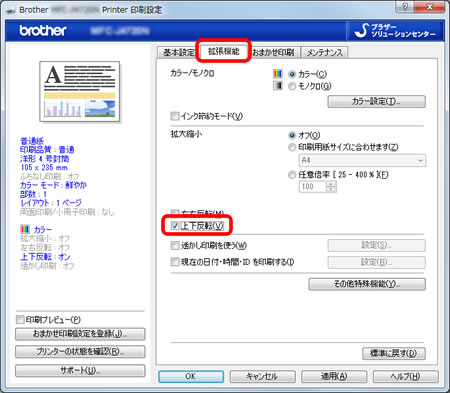
- [OK]をクリックします。
設定は以上です。印刷をお試しください。
お使いの封筒のサイズが「用紙サイズ」にない場合は、「基本設定」タブの「用紙サイズ」で、「ユーザー定義...」を選択してください。下図の設定用のウィンドウが表示されます。
封筒の「幅」と「高さ」を入力し、「用紙厚さ」を「封筒」に設定して、[OK]をクリックしてください。
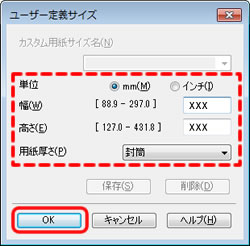
macOSの場合
-
アプリケーションの「ファイル」メニューから「ページ設定」を選びます。
-
「対象プリンタ」で本製品のモデル名を選び、お使いの封筒のサイズと、印刷の向きを選択し、[OK]をクリックします。
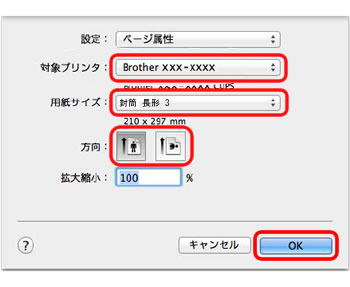
-
「ファイル」メニューから「プリント」を選びます。ポップアップメニューから「印刷設定」を選び、給紙方法を選択します。
多目的トレイに封筒をセットした場合は、給紙方法を「多目的トレイ」にしてください。
手差しトレイに封筒をセットした場合は、常に手差しトレイから給紙されます。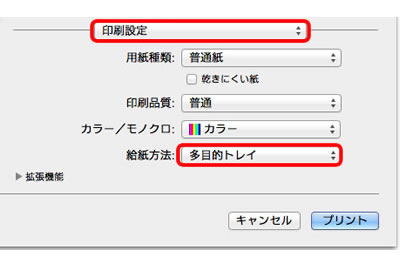
-
試し印刷をして、印刷結果の上下が希望に合わない場合は、以下の操作でページの方向を反転する設定を行なってください。
「ファイル」メニューから「プリント」を選びます。ポップアップメニューから「レイアウト」を選び、「ページの方向を反転」を確認します。すでにチェックが入っている場合は、チェックを外してください。チェックが入っていない場合は、チェックを入れてください。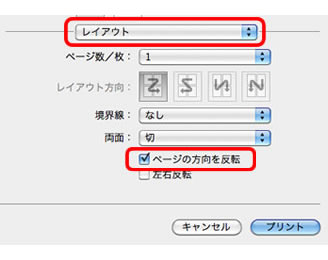
- [プリント]をクリックして印刷します。
お使いの封筒のサイズが「用紙サイズ」にない場合は、「ページ設定」画面の用紙サイズで、「カスタムサイズを管理...」を選択してください。
下図の設定用のウィンドウが表示されますので、下記の手順で設定します。
[+]をクリックし(1)、封筒のサイズを入力します(2)。
「プリンタの余白」(または「プリントされない領域」)で本製品を選択します(3)。
設定名をダブルクリックし、この設定の名前を入力して(4)、[OK]をクリックします。
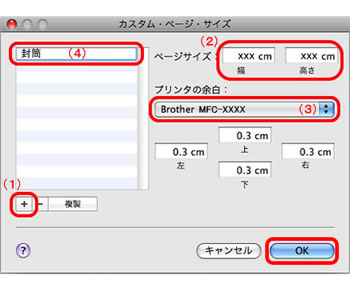
次に、「用紙厚さ」を設定します。
- 「ファイル」メニューから「プリント」を選びます。
- ポップアップメニューから「印刷設定」を選びます。
-
「拡張機能」の三角のマークをクリックします(1)。「その他特殊機能」をクリックし(2)、「用紙厚さ」を「封筒」に設定します(3)。