DCP-J4215N-B/W
よくあるご質問(Q&A) |
付属のCD-ROMを使って無線LANに接続する方法
付属のCD-ROMを使って無線LANに接続する方法をご案内します。
無線LAN情報について
使用するパソコンによって、パソコンに記録されている無線設定を自動的に本製品へ登録できる場合と、無線設定の入力が必要な場合があります。無線設定の入力が必要になった場合には、以下の無線LAN情報を確認してください。
- SSID(無線ネットワークの名前。ESSID、ESS-IDとも呼ばれています。)
- ネットワークキー(WEPキーや事前共有キー。セキュリティーキー、暗号化キー、パスワードなどとも呼ばれます。)
無線LAN情報は無線LANアクセスポイントの本体側面に記載されている可能性があります。またSSIDは、無線LANアクセスポイントのメーカー名や型番の場合もあります。
確認できない場合は、無線LANアクセスポイントのマニュアルをご覧いただくか、ルーターのメーカー、インターネットプロバイダー、インターネット接続業者、ネットワーク管理者(パソコンの無線設定を行なった方)に問い合わせてください。
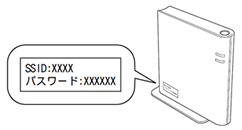
パソコンから本製品の無線LAN設定をする
以下の手順に従って操作してください。
ここでは、Windowsを例に、設定のしかたを説明します。
macOSでUSBケーブルを使って無線LANの自動設定を行なう場合は、付属のCD-ROMをMacのCD-ROMドライブにセットし、[Start Here OSX]をダブルクリックします。「無線LAN接続」を選び、画面の指示に従って操作を進めてください。
設定手順
-
パソコンの電源を入れ、「管理者権限(Administrator)」でログインします。
-
本製品に付属のドライバー&ソフトウェアCD-ROMをパソコンのCD-ROMドライブにセットします。トップメニューが自動的に表示されます。
-
トップメニュー画面が表示されないときは、以下のQ&Aをご覧ください。
> 付属のCD-ROM(またはDVD-ROM)をセットしてもインストール画面が自動的に表示されません。(Windowsの場合) - 「ユーザーアカウント制御」画面が表示されたときは、[許可]または[はい]をクリックしてください。
-
-
「インストール」をクリックします。
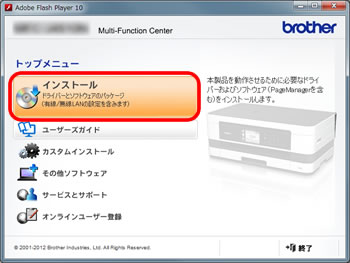
-
Presto! PageManagerの使用許諾契約の内容を確認して、[はい]をクリックします。Presto! PageManagerがインストールされます。
(ご利用のモデルによってはこの画面は表示されませんので、次の手順に進んでください。)
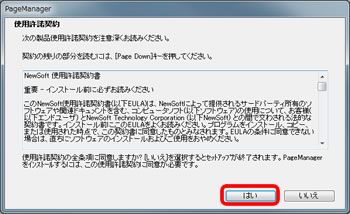
-
NewSoft CD Labelerの使用許諾契約の内容を確認して、[はい]をクリックします。
(ご利用のモデルによってはこの画面は表示されませんので、次の手順に進んでください。)
-
ブラザー製品の使用許諾契約の内容を確認し、[はい]をクリックします。
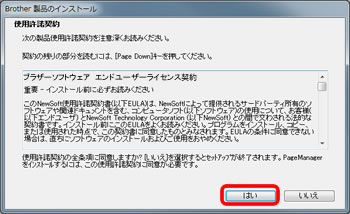
-
「無線LAN接続」を選び、[次へ]をクリックします。
(モデルによって表示画面は異なる場合があります。)
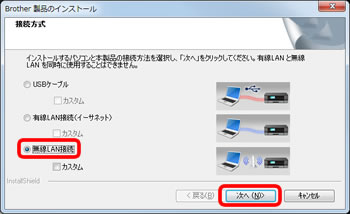
市販のセキュリティーソフトでファイアウォール機能が有効に設定されていると、インストール中にセキュリティーの許可を促す画面が表示されることがあります。この場合は許可してください。
以下の画面が表示されたときは、「ファイアウォールの設定を本製品と通信を行なえるように変更し、インストールを続行します(推奨)」をクリックして、[次へ]をクリックしてください。
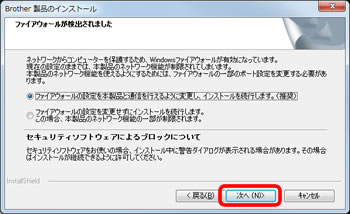
-
以下のように、「ご確認ください あなたのパソコンに記録されている無線設定を自動的に本製品へ登録します・・・」という画面が表示された場合は、「確認しました」にチェックを入れて[次へ]をクリックしてください。
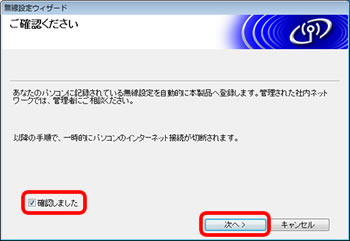
この画面が表示されない場合は、手順15へ進んでください。
 手順15へ進む
手順15へ進む
-
「パソコンの無線LAN設定情報 確認」の画面が表示されたら、無線ネットワーク名を確認し[次へ]をクリックします。
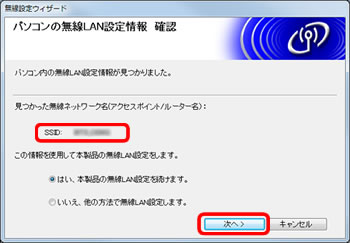
-
「本製品を操作してください」の画面が表示されます。
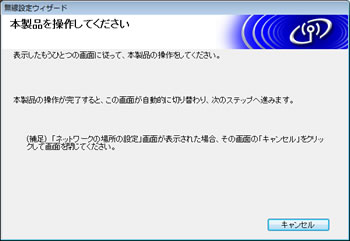
-
手順10の画面と一緒に表示される「製品操作手順」画面の説明通りに本体を操作します。(モデルによって表示画面は異なる場合があります。)

-
パソコンから本製品の無線LAN設定を開始します。
本製品の無線LAN設定が完了すると、本体で無線LAN設定結果が印刷されます。印刷が完了するまでしばらくお待ちください。
-
無線LAN設定結果が印刷されたら結果を確認します。
印刷結果に合わせ、「Connection:OK」または「Connection:Failed」のいずれかを選んで[次へ]をクリックしてください。
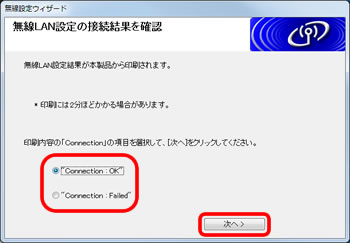
「Connection:OK」の場合は、無線LAN接続は完了です。
引き続き、画面の指示に従ってプリンタードライバーのインストールを行なってください。続いてインストールを行なったときに、ネットワーク上に本製品が見つからない場合は、こちらのQ&Aを参照してください。
> 無線LANアクセスポイント(無線LANルーターなど)の環境で使用する際の注意点上記のQ&Aを確認しても解決できない場合は、以下のQ&Aをご覧ください。
> インストール時に、ネットワーク上に本製品が見つかりません。 -
「Connection:Failed」の場合は、パソコンからの自動設定に失敗しました。以下の画面が表示されますので、[次へ]をクリックしてください。
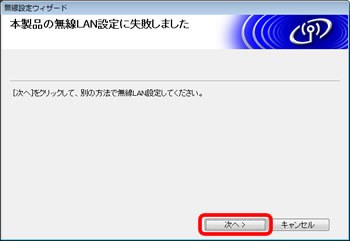
-
「本製品の無線LAN設定」の画面で、「一時的にUSBケーブルを使用して設定を行ないます(推奨)」を選択して、[次へ]をクリックします。
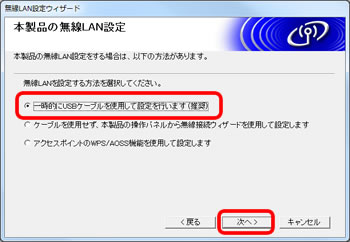
USBケーブルが手元にない場合は、「ケーブルを接続せず、本製品の操作パネルから無線接続ウィザードを使用して設定します」を選択し、その後は画面の指示に従ってください。
本製品の操作方法は、以下のQ&Aをご覧ください。 -
「重要な注意」の画面が表示された場合は、「重要な注意」を読み、セキュリティー情報(SSID/ESSID、ネットワークキー)を確認後、「確認しました。」のチェックボックスにチェックを入れ、[次へ]をクリックします。
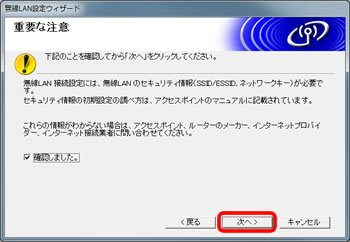
-
「パソコンと本製品をつなぐ」の画面が表示されたら、本製品とパソコンをUSBケーブルで接続し、[次へ]をクリックします。
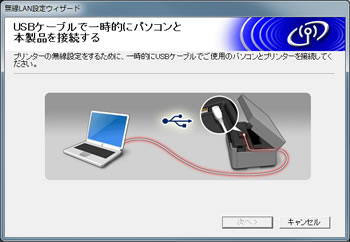
本体カバーを開けて、「USB」と書かれたUSBケーブル接続端子(1)にUSBケーブルを接続します。
(モデルによっては、差し込み口がUSBケーブル接続端子とLANケーブル接続端子と二つあるので、接続端子を間違えないようにご注意ください。)

-
「ご確認ください」の画面が表示された場合は、「確認しました」のチェックボックスにチェックを入れ、[次へ]をクリックします。
この画面が表示されない場合は、手順19へ進んでください。
 手順19へ進む
手順19へ進む
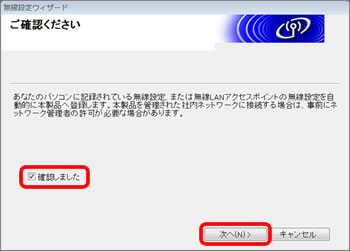
次の「無線LANのセキュリティ情報」の画面で無線ネットワーク名を確認し、[はい]にチェックを入れ[次へ]をクリックします。
その後、手順23に進んでください。
 手順23へ進む
手順23へ進む
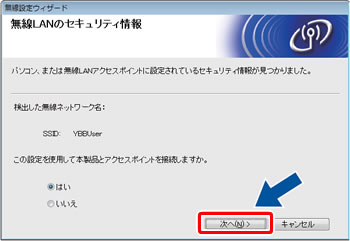
-
「接続できる無線ネットワーク」の画面で、無線ネットワークの一覧が表示されます。本製品を接続する無線ネットワークに対応するSSID(ネットワーク名)を選び、[次へ]をクリックします。
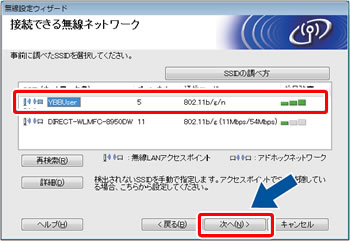
SSID(ネットワーク名)が一覧に出てこない場合は、次の手順20をご覧ください。
それ以外は、手順21へ進んでください。
 手順21へ進む
手順21へ進む
-
SSID(ネットワーク名)が一覧に出てこない場合は、以下の点を確認してください。確認が終わりましたら、「再検索」をクリックしてください。
-
無線LANアクセスポイントの電源がオンになっていない場合は、電源をオンにしてください。
-
無線LANアクセスポイントと本製品の間に、無線の障害となるものがある場合は、一時的に無線LANアクセスポイントと本製品を近づけてみてください。
- 本製品でお使いいただける無線LANアクセスポイントの通信方式はIEEE802.11b/g/nです。通信方式が違うとSSIDが表示されません。無線LANアクセスポイントの通信方式を確認し、異なる場合は変更してください。
【ご注意】
無線LANアクセスポイントがSSIDの隠ぺい(SSIDステルスモード)に設定されているときは、本製品から自動的にSSIDを見つけることができません。その場合は以下の手順に従って、手動でSSIDを追加してください。
(1)[詳細]をクリックします。
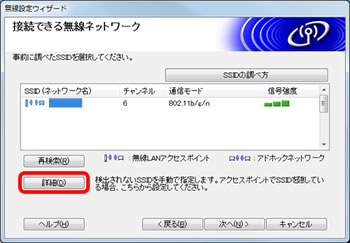
(2)SSID(ネットワーク名)を入力し、[次へ]をクリックします。
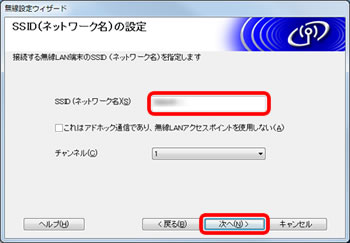
(3)ネットワーク情報を入力し、[次へ]をクリックします。

この後は、手順23「無線LAN設定データの送信」へ進んでください。
-
無線LANアクセスポイントの電源がオンになっていない場合は、電源をオンにしてください。
-
以下のような警告画面が表示された場合。(表示されない場合は、そのまま手順22へ進んでください。)
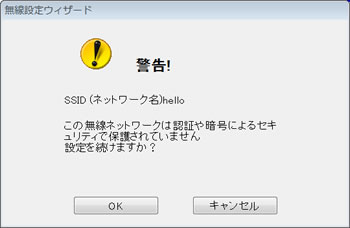
認証や暗号化によってセキュリティで保護されていない無線LANアクセスポイントを選択した場合は、上の画面が表示されます。セキュリティを設定しないで使用した場合、通信内容を盗み見られたり、ネットワークに不正に侵入される恐れがあります。無線LANアクセスポイントのセキュリティを設定することをおすすめします。
無線LANアクセスポイントのセキュリティを設定するには、[キャンセル]をクリックして無線LAN設定ウィザードを中止します。無線LANアクセスポイントのセキュリティ設定を行なったあとで、もう一度始めからやり直してください。
そのまま無線LAN設定ウィザードを続けるには[OK]をクリックして手順23へ進みます。
 手順23へ進む
手順23へ進む
-
「ネットワークキー設定」の画面で、ネットワークキーを入力して、[次へ]をクリックします。ネットワークキーは大文字や小文字も区別されます。正確に入力してください。
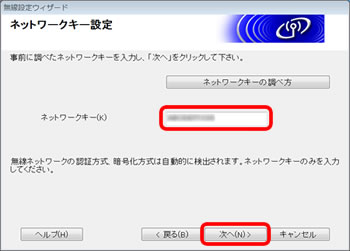
-
「無線LAN設定データの送信」画面で、設定を確認します。
本製品のIPアドレスを変更する場合は、[IPアドレスの変更]をクリックして手動で設定してください。
確認ができたら、[次へ]をクリックすると、設定内容が本製品に送られます。
[キャンセル]をクリックすると、設定は無効になります。
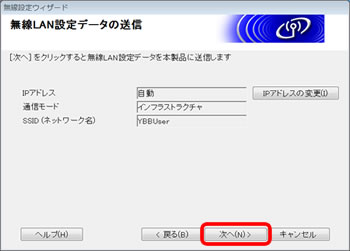
-
無線LANに接続できなかったときは、接続エラー画面が表示されます。内容を確認して[再設定]をクリックすると、手順19「接続できるネットワーク」の画面に戻ります。手順19から設定をやり直してください。
 手順19に戻る
手順19に戻る
(エラー画面の例)
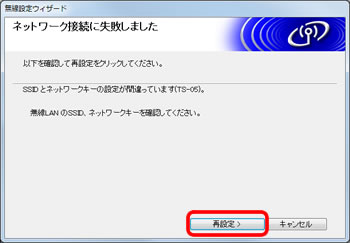
接続エラー画面が出なかった場合は、そのまま次の手順に進んでください。再設定をしても接続エラーになる場合は[キャンセル]をクリックして、無線LAN設定ウィザードを中断してください。
その後、本製品で無線状態を確認し、エラーの原因を取り除いたあとで、再度、無線設定を行なってください。本製品の無線状態の確認方法およびエラーの対処方法は、以下のQ&Aをご覧ください。 -
「パソコンと本製品をつなぐケーブルを外す」の画面が表示されたら、パソコンと本製品からUSBケーブルを外します。
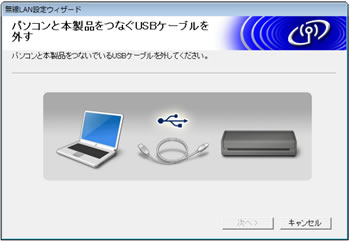
-
「重要な注意」の画面で「無線LANの設定が完了しました。」と表示されたら、無線LANの設定は終了です。
[次へ]をクリックして、画面の指示に従ってインストールを進めてください。
今までUSB接続で印刷ができていた場合でも、ネットワーク用のプリンタードライバーをインストールする必要があります。インストールが不要な場合は、[キャンセル]をクリックして終了します。
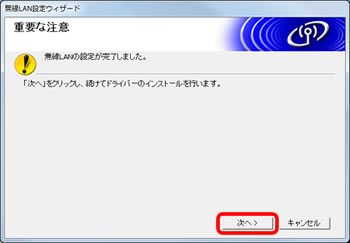
続いてインストールを行なったときに、ネットワーク上に本製品が見つからない場合は、こちらのQ&Aを参照してください。
> 無線LANアクセスポイント(無線LANルーターなど)の環境で使用する際の注意点
上記のQ&Aを確認しても解決できない場合は、以下のQ&Aをご覧ください。
> インストール時に、ネットワーク上に本製品が見つかりません。