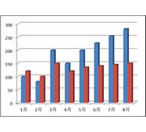DCP-J152N
よくあるご質問(Q&A) |
写真やグラフをきれいに印刷するには、どうすればよいですか。
写真やグラフをきれいに印刷するためのポイントは、以下の2点です。
1. 用途に適した記録紙を選ぶ
下の表を元に、用途に適した記録紙を選んでください。| 写真の印刷 | グラフや図の印刷 |
|---|---|
|
光沢紙
|
インクジェット紙
|
よりきれいに印刷するためには、ブラザー専用紙のご使用をおすすめします。
ブラザー専用紙については、下記のQ&Aをご覧ください。
2. 記録紙に合った設定で印刷する
用途に適した記録紙を選んだら、その記録紙に合った印刷設定で印刷してください。以下に、それぞれの印刷での設定方法をご案内します。
![]() パソコンから印刷するときは
パソコンから印刷するときは
![]() コピーするときは
コピーするときは
![]() デジカメプリントするときは(デジカメプリント対応モデルのみ)
デジカメプリントするときは(デジカメプリント対応モデルのみ)
パソコンから印刷するときは
選んだ記録紙に合わせて、「用紙種類」と「印刷品質」を下の表のように設定してください。
| 選んだ記録紙 | 「用紙種類」 | 「印刷品質」 |
|---|---|---|
| 光沢紙 | ブラザー BP71 写真光沢紙 その他光沢紙 |
最高画質 |
| インクジェット紙 | ブラザー BP60MA インクジェット紙 インクジェット紙 |
高画質 |
| 普通紙 | 普通紙 | 最高画質 |
以下の手順で、用紙種類と印刷品質を設定します。
Windowsの場合
-
お使いのアプリケーションソフトの「印刷」を選びます。
-
「Brother XXX-XXXX Printer」(XXX-XXXXはお使いのモデル名)を選択し、[詳細設定]や[プリンターのプロパティ]などをクリックして、「印刷設定」画面を表示します。
アプリケーションソフトによって「印刷設定」画面を表示する操作は異なりますので、操作方法はアプリケーションソフトの取扱説明書をご覧ください。
-
「基本設定」タブをクリックし、「用紙種類」と「印刷品質」を選んだ記録紙に合わせて変更します。
(モデルによって画面は異なります。)
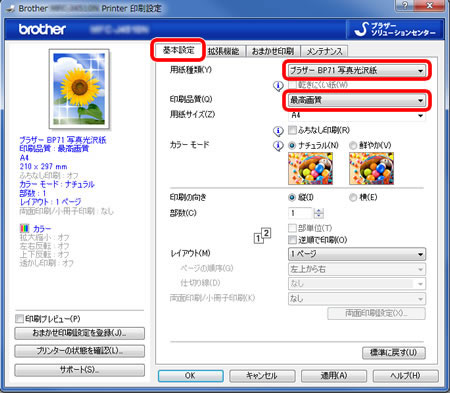
- 「用紙サイズ」や「印刷の向き」など必要な項目を確認し、[OK}をクリックしてアプリケーションソフトから印刷をお試しください。
印刷品質が「最高画質」の場合、超高解像度で印刷を行ないますので、パソコンからのデータ転送や印刷にかかる時間が長くなります。
macOSの場合
-
お使いのアプリケーションソフトの「ファイル」メニューから「プリント」を選択します。
-
「Brother XXX-XXXX」(XXX-XXXXはお使いのモデル名)を選択します。
-
ポップアップメニューから「印刷設定」を選び、「用紙種類」と「印刷品質」を選んだ記録紙に合わせて変更します。
(モデルによって画面は異なります。)
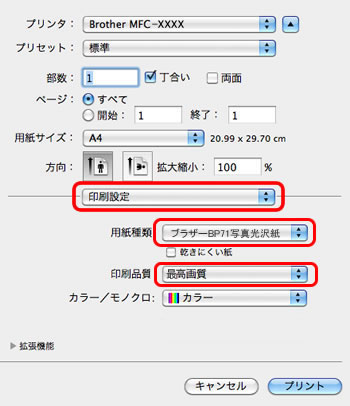
- 「用紙サイズ」や「方向」など必要な項目を確認し、[プリント]をクリックして印刷をお試しください。
印刷品質が「最高画質」の場合、超高解像度で印刷を行ないますので、パソコンからのデータ転送や印刷にかかる時間が長くなります。
コピーするときは
選んだ記録紙に合わせて、「記録紙タイプ」と「コピー画質」を下の表のように設定してください。
| 選んだ記録紙 | 「記録紙タイプ」 | 「コピー画質」 |
|---|---|---|
| 光沢紙 | ブラザー BP71 光沢 その他光沢 |
高画質 |
| インクジェット紙 | インクジェット紙 | |
| 普通紙 | 普通紙 |
以下の手順で、「記録紙タイプ」と「コピー画質」を設定します。
タッチパネルモデルの場合
-
待ち受け画面で、[コピー]、[設定変更]と順に押します。
-
[記録紙タイプ]を押し、使用する記録紙のタイプを押します。
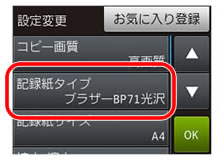
-
ご使用の記録紙が普通紙の場合は、[コピー画質]を押し、[高画質]を押します。
(記録紙タイプで「ブラザー BP71 光沢」、「その他光沢」、「インクジェット紙」を選択すると、コピー画質は自動的に「高画質」に設定されます。)
-
[OK]を押します。
- [モノクロスタート]または[カラースタート]を押して、コピーをお試しください。
液晶ディスプレイモデルの場合
-
本製品の操作パネル上の上下の矢印ボタンで「記録紙タイプ」を選択し[OK]ボタンを押します。
-
上下の矢印ボタンで使用する記録紙タイプを選択し、[OK]ボタンを押します。
-
上下の矢印ボタンで「コピー画質」を選択し、[OK]ボタンを押します。
-
上下の矢印ボタンで「高画質」を選択し、[OK]ボタンを押します。
-
[モノクロスタート]または[カラースタート]ボタンを押して、コピーをお試しください。
デジカメプリントするときは (デジカメプリント対応モデルのみ)
選んだ記録紙に合わせて、「記録紙タイプ」と「プリント画質」を下の表のように設定してください。
| 選んだ記録紙 | 「記録紙タイプ」 | 「プリント画質」 |
|---|---|---|
| 光沢紙 | ブラザー BP71 光沢 その他光沢 |
きれい |
| インクジェット紙 | インクジェット紙 |
以下の手順で、「記録紙タイプ」と「プリント画質」を設定します。
-
メディアスロットカバーを開いて、メモリーカードなどを本製品に差し込みます。
* MFC-J720D/DWの場合は、次に手順3に進みます。
-
[デジカメプリント]を押します。
-
[かんたん印刷](または[かんたんプリント])を選んで、[OK]を押します。
-
プリントしたい画像を選び、枚数を設定して、[OK]を押します。
-
プリントしたい画像をすべて選び終わったら、[OK]を押します。
-
[印刷設定]を押します。
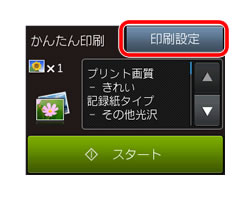
-
[記録紙タイプ]を押し、選んだ記録紙のタイプを押します。
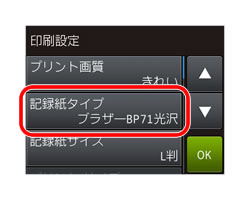
-
[プリント画質]が、[きれい]になっていることを確認します。
-
[OK]を押します。
- [スタート]を押して、印刷をお試しください。