DCP-J137N
よくあるご質問(Q&A) |
無線LANアクセスポイント(ルーター)経由で、スマートフォン/タブレット端末とブラザー製品を接続する方法
無線LANアクセスポイント(ルーター)経由で、スマートフォン/タブレット端末とブラザー製品を無線(Wi-Fi)接続する方法をご案内します。
![]() 2.ブラザー製品の設定をする
2.ブラザー製品の設定をする
![]() 3.スマートフォン/タブレット端末の設定をする
3.スマートフォン/タブレット端末の設定をする
1.設定前の準備
無線LANアクセスポイントのSSID(ネットワーク名)/ネットワークキー(パスワード)を確認しておきます。
(のちほど、設定の途中で必要になります。)
(のちほど、設定の途中で必要になります。)
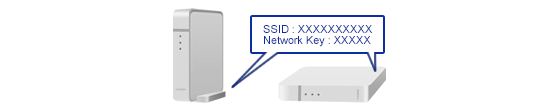
SSID(ネットワーク名)/ネットワークキー(パスワード)を、メモしておいてください。
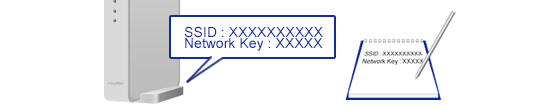
無線LANアクセスポイントのネットワーク情報が確認できたら、次に進んでください。
2.ブラザー製品の設定をする
-
本製品の操作パネル上の[メニュー]ボタンを押し、[▼]/[▲]ボタンで「ネットワーク」を選んで[OK]ボタン、「ムセン ウィザード」を選んで[OK]ボタンを押します。
「ムセンLANユウコウ?」と表示された場合は、[▲](スル)を押してください。
-
先ほどメモしたSSID(ネットワーク名)を[▼]/[▲]ボタンで選び、[OK]ボタンを押します。
-
先ほどメモしたネットワークキー(パスワード)を[▼]/[▲]ボタンで入力し、[OK]ボタンを押して、[▲](スル)を押します。
パスワードは、大文字/小文字や、「0(ゼロ)」/「O(オー)」などに気を付けて、正確に入力してください。
-
本製品の画面に、接続が正常に終了したことを示すメッセージが表示されたか確認してください。
接続に失敗した場合は、印刷された無線LANレポートのエラーコードを確認の上、下記のQ&Aをご覧ください。
> 無線LANレポートの診断結果
- [OK]ボタンを押します。
これで、ブラザー製品の設定は終了しました。続いて、スマートフォン/タブレット端末側の設定をします。
3.スマートフォン/タブレット端末の設定をする
ブラザー製品を接続したSSID(ネットワーク名)に、スマートフォン/タブレット端末を接続します。
ご利用のスマートフォン/タブレット端末に合わせて操作してください。
![]() iOS(iPhone、iPod touch、iPad)の場合
iOS(iPhone、iPod touch、iPad)の場合
Android™の場合
-
「設定」アイコンをタップします。
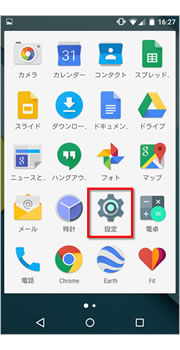
-
「Wi-Fi」をタップします。
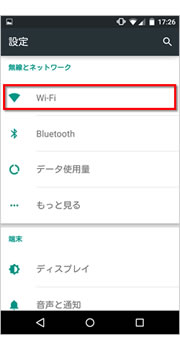
-
「Wi-Fi」が「オフ」の場合は、「オン」に設定します。

-
先ほどメモしたSSIDを探してタップします。
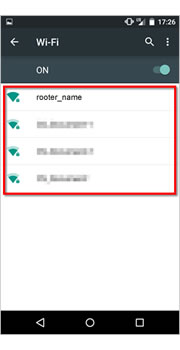
-
先ほどメモしたネットワークキー(パスワード)を入力し、最後に「接続」をタップします。
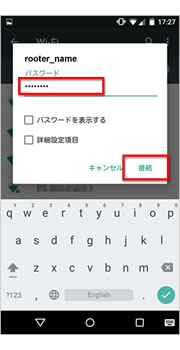
-
SSID名の下に「接続済み」と表示されたら設定は完了です。
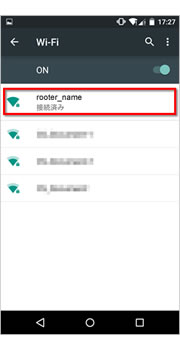
iOS(iPhone、iPod touch、iPad)の場合
-
「設定」アイコンをタップします。
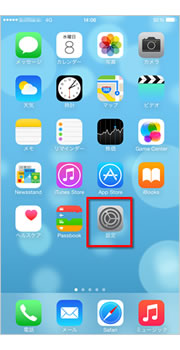
-
「Wi-Fi」をタップします。
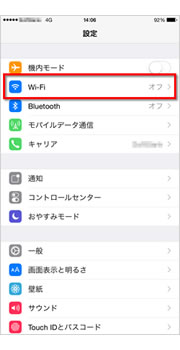
-
「Wi-Fi」が「オフ」の場合は、「オン」に設定します。
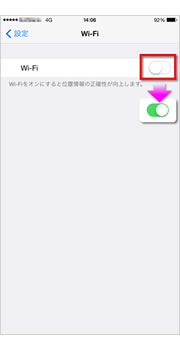
-
先ほどメモしたSSIDを探してタップします。
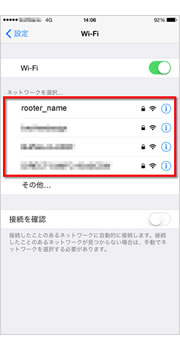
-
先ほどメモしたネットワークキー(パスワード)を入力し、最後に「接続」をタ ップします。
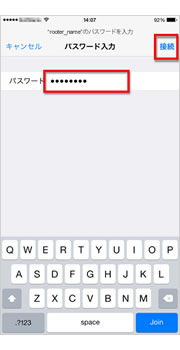
-
SSID名にチェックが表示されたら設定は完了です。
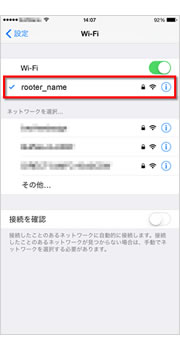
Windows Phoneの場合
Windows PhoneでSSID(ネットワーク名)に接続する方法は、お使いのスマートフォン/タブレット端末の取扱説明書をご覧ください。
Windows Phone版モバイルプリント&スキャンアプリ「Brother iPrint&Scan」の公開およびサポートは終了しました。