DCP-315CN
よくあるご質問(Q&A) |
ControlCenter3を起動すると、画面が真っ白で使用できません。(Windows)
症状
ControlCenter3をModernモードでお使いの場合、以下のイラストのように画面が真っ白になって使用できなくなる現象が確認されています。これはAdobe® Flash® Playerの不具合によるものです。
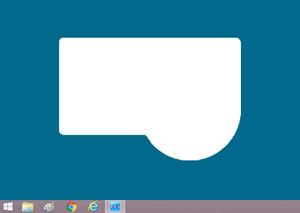
対策
Windows 8/8.1/10の場合
2016年2月12日現在、Windows UpdateによりAdobe® Flash® Playerがアップデートされ、症状が改善したことを確認しています。Modernモードで利用できますので、一時的にClassicモードにしていた場合は、以下の手順でModernモードに変更してください。
- ControlCenter3を起動します。
- [設定]をクリックし、[ControlCenterの設定]-[使用するスキンの選択]を選びます。
- 「Modern」を選んで、[OK]をクリックします。
症状が改善していない場合は、まだWindows Updateが行なわれていないようです。Windows Updateを行なってください。
Windows 7以前のOSの場合
Adobe® Flash® Playerを最新バージョンにアップデートすることで症状が改善します。ただし、アップデートする際には、Internet Explorer®を使用する必要があります。Internet Explorer®以外のブラウザーでアップデートしても、症状は改善できません。
※Internet Explorer®を使用しない場合は、下記をご覧ください。
![]() Internet Explorer®を使用しない場合(Classicモードを使う方法)
Internet Explorer®を使用しない場合(Classicモードを使う方法)
Internet Explorer®を使用してAdobe® Flash® Playerをアップデートする方法
Internet Explorer®を使用して下記へアクセスし、Adobe® Flash® Playerをアップデートしてください。
アップデートした後は、ControlCenter3をModernモードで利用できます。一時的にClassicモードにしていた場合は、以下の手順でModernモードに変更してください。
- ControlCenter3を起動します。
- [設定]をクリックし、[ControlCenterの設定]-[使用するスキンの選択]を選びます。
- 「Modern」を選んで、[OK]をクリックします。
Internet Explorer®を使用しない場合(Classicモードを使う方法)
バッチファイルを用意しました。このバッチファイルを実行すると、画面が真っ白になっている状態を解消し、ControlCenter3をClassicモードで利用できます。(Modernモードでは利用できません。)
-
タクストレイの
 (ControlCenter3)アイコンをクリックし、「終了」をクリックします。
(ControlCenter3)アイコンをクリックし、「終了」をクリックします。 -
以下よりバッチファイルをダウンロードし、実行してください。
> バッチファイル - ControlCenter3を起動すると、Classicモードの画面が表示されます。
- 再度Modernモードに変更してしまうと、画面が真っ白な状態に戻ります。その場合は、再度バッチファイルを実行してください。
- バッチファイルを実行後、デスクトップ画面に「BrotherCC3」フォルダーが作成される場合があります。実行後は不要ですので削除してください。
手動設定によるWindows Updateの方法
Windows Updateは、インターネット接続が必要です。
Windows 10の場合
-
すべてのアプリケーションを終了します。
-
デスクトップ画面の
 (スタート)メニューをクリックし、
(スタート)メニューをクリックし、 (設定)をクリックします。
(設定)をクリックします。 -
「設定」画面で、[更新とセキュリティ]をクリックします。
-
左の一覧から、[Windows Update]をクリックします。
-
「Windows Update」画面が表示されます。その後は画面の指示に従ってください。
Windows 8/8.1の場合
-
すべてのアプリケーションを終了します。
-
デスクトップ上でマウスを右下に移動します。画面右端にメニューバーが表示されたら、[設定]を選びます。(デスクトップ画面は、スタート画面で[デスクトップ]をクリックすると開くことができます。)
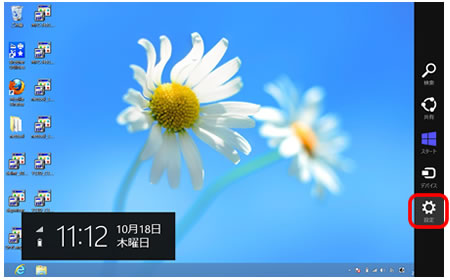
-
「コントロールパネル」をクリックします。
-
「システムとセキュリティ」をクリックします。
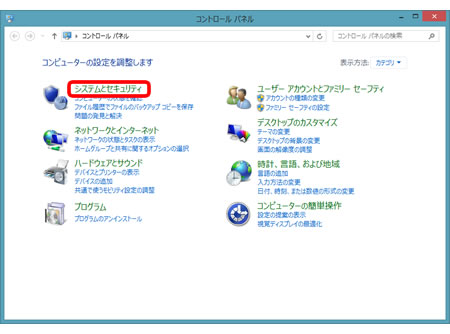
-
「Windows Update」をクリックします。
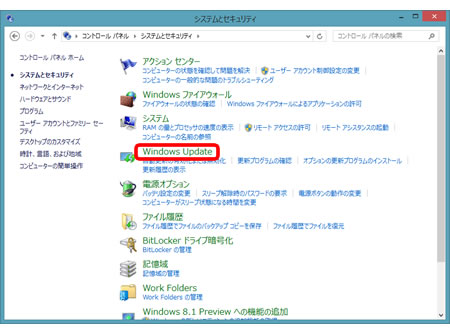
-
Windows Updateが起動します。その後は、画面の指示に従って実行してください。