DCP-165C
よくあるご質問(Q&A) |
ヘッドクリーニングの方法
まずは、以下の手順でヘッドクリーニングを行なってください。
【液晶ディスプレイモデルの場合】
- [インク]ボタンを押します。
- ↑↓(または、[+][-])ボタンで「ヘッドクリーニング」を選び、[OK]ボタンを押します。
-
↑↓(または、[+][-])ボタンでクリーニングしたい色を選びます。
(※ 「ブラック」「カラー」「全色(ゼンショク)」から選択します) - [OK]ボタンを押すと、ヘッドクリーニングが開始されます。
【タッチパネルモデルの場合】
-
待ち受け画面の「インク」(機種によっては「インク残量」を示すマーク
 など)を押します。
など)を押します。
目的の項目が表示されていない場合は、左右の矢印で画面をスクロールさせてください。 - 「ヘッドクリーニング」を押します。
- クリーニングしたい色を選びます。(※ 「ブラック」「カラー」「全色」から選択します)
- ヘッドクリーニングが開始されます。
- 「ブラック」または「カラー」を選んだときは、クリーニングに約1~2分かかります。「全色(ゼンショク)」を選んだときは、約2分かかります。
- ヘッドクリーニングを行なうと、ある程度のインクを消耗します。
つぎに、記録紙トレイに A4サイズの記録紙をセットした後、以下の手順にしたがって「印刷品質チェックシート」を印刷し、印刷品質を確認します。
【液晶ディスプレイモデルの場合】
- [インク]ボタンを押します。
- ↑↓(または、[+][-])ボタンで「テストプリント」を選び、[OK]ボタンを押します。
- ↑↓(または、[+][-])ボタンで「印刷品質チェックシート」(機種によっては「インサツ ヒンシツ」)を選び、[OK]ボタンを押します。
- [カラースタート]ボタンを押すと、印刷がはじまります。
【タッチパネルモデルの場合】
-
待ち受け画面の「インク」(機種によっては「インク残量」を示すマーク
 など)を押します。
など)を押します。
目的の項目が表示されていない場合は、左右の矢印で画面をスクロールさせてください。 - 「テストプリント」を押します。
- 「印刷品質チェックシート」を押します。
- [カラースタート]ボタンを押すと、印刷がはじまります。
4色の印刷パターンのすべてのブロックがきれいに印刷されているか確認してください。
きれいに印刷されていない場合、印刷結果に応じて、下記の対策をお試しください。
■ 全く印刷されない色がある場合、または、ブロックが2-3箇所しか印刷されない色がある場合
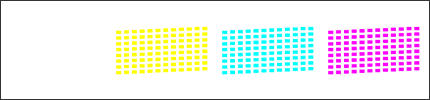
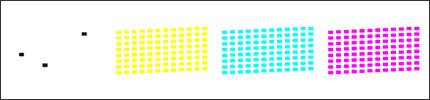
画面の指示にしたがって、問題のある色を指定し、再度クリーニングを行なってください。2回目のクリーニングが終了したら、ふたたび「印刷品質チェックシート」を印刷し、1回目と2回目のチェックシートを比較してください。
-
全く回復しない色がある場合
ブラザーコールセンターへお問い合わせください。 -
回復してきたが、完全でない場合
あと3回(合計5回)まで繰り返しクリーニングを行ない、都度「印刷品質チェックシート」で確認してください。それでも改善が見られない場合は、ブラザーコールセンターへお問い合わせください。
■ ブロックがところどころ抜けている場合
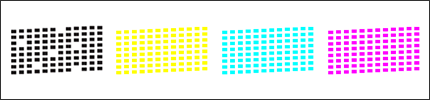
画面の指示にしたがって、問題のある色を指定し、再度クリーニングを行なってください。ふたたび「印刷品質チェックシート」を印刷し、改善していないようなら、あと3回(合計5回)まで繰り返しクリーニングを行ない、都度「印刷品質チェックシート」で確認してください。それでも改善が見られない場合は、ブラザーコールセンターへお問い合わせください。