DCP-165C
よくあるご質問(Q&A) |
プリンターの設定画面で[OK]ボタンが画面からはみ出していてクリックできません。
現象
画面の解像度が800×600ピクセル以下の状態で、プリンターの設定ウインドウを開くと、ウインドウ下部のボタン(下図の赤枠部分)が画面からはずれて、[OK]ボタンをクリックできない場合があります。
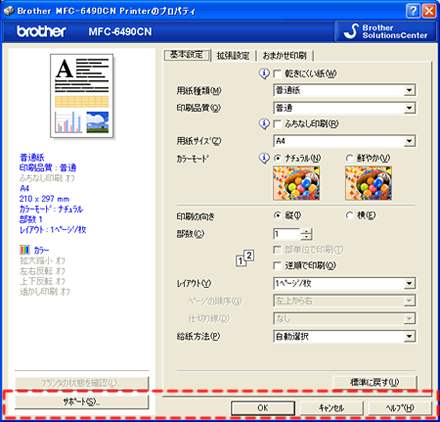
原因
この現象は、印刷設定ウインドウが画面の表示領域より大きい場合に発生します。
解決方法
この問題は、画面の解像度を上げたり、DPI設定を変更したり、メニューバーを自動的に隠すことにより解決します。以下よりOSを選び、手順に沿って操作してください。
Windows 10の場合
以下の手順にしたがって、画面の解像度を上げ、DPI設定を行なってください。
-
デスクトップ画面の
 (スタート)メニューをクリックし、
(スタート)メニューをクリックし、 (設定)をクリックします。
(設定)をクリックします。
-
[システム]をクリックします。
![[システム]をクリックする [システム]をクリックする](/j/b/img/faqend/faq00012131_000/jp/ja/1012936/setting.jpg)
-
[ディスプレイ]が選択されていることを確認します。「テキスト、アプリ、その他の項目のサイズを変更する」を「100%(推奨)」にし、[適用する]をクリックします。
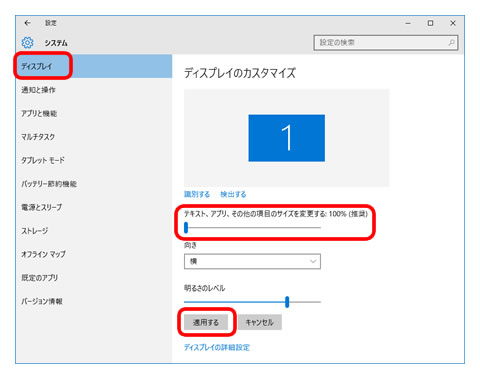
-
[ディスプレイの詳細設定]をクリックします。
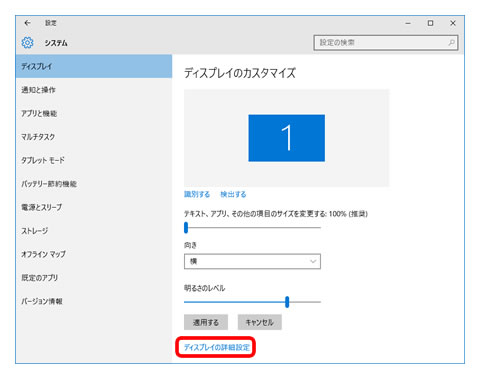
-
「解像度」の項目をクリックし、解像度が800×600を超える解像度を選択します。その後、[適用する]をクリックします。
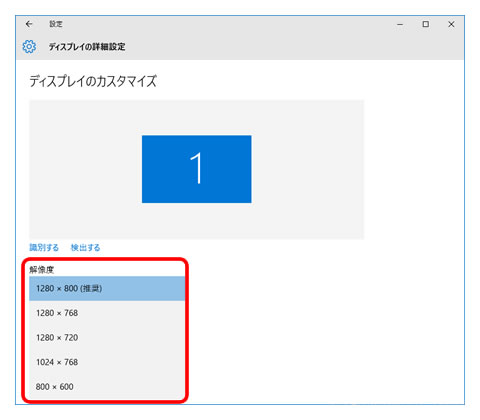
これで、解像度の設定が変更されました。再起動(ログオフ)が求められる場合は再起動(ログオフ)後、プリンターの設定画面で[OK]ボタンが画面からはみ出していないか確認してください。
上記の方法で解決しない場合は、以下をお試しください。
タスクバーの表示方法を変更します。
上記の方法で解決しない場合は、以下をお試しください。
タスクバーの表示方法を変更します。
-
パソコンのタスクバーの上にマウスカーソルを合わせ右クリックし、表示されたメニューから「プロパティ」をクリックします。
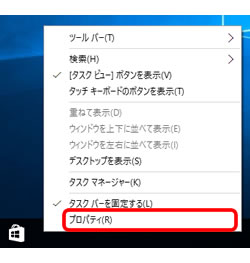
-
「タスク バーを自動的に隠す」にチェックを入れて、[OK]をクリックします。
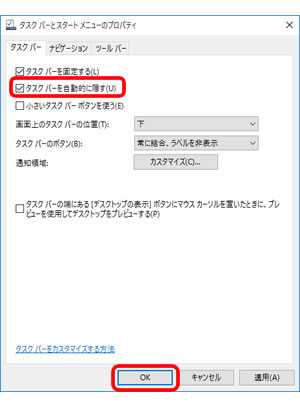
これで、タスクバーの表示設定が変更されました。
Windows 7/8/8.1の場合
以下の手順にしたがって、画面の解像度を上げ、DPI設定を行なってください。
(OSによって表示画面は異なります。)
-
「コントロールパネル」を開きます。
<Windows 8/8.1の場合>
デスクトップ上で、マウスを右下に移動し、メニューバーが表示されたら[設定]、[コントロールパネル]を選びます。(デスクトップ画面は、スタート画面で[デスクトップ]をクリックすると開くことができます。)
<Windows 7の場合>
面左下の「スタート」メニューをクリックし、「コントロールパネル」を選択します。
-
「デスクトップのカスタマイズ」をクリックします。
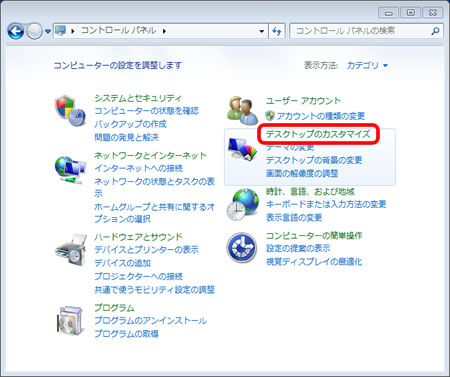
-
「画面の解像度の調整」をクリックします。
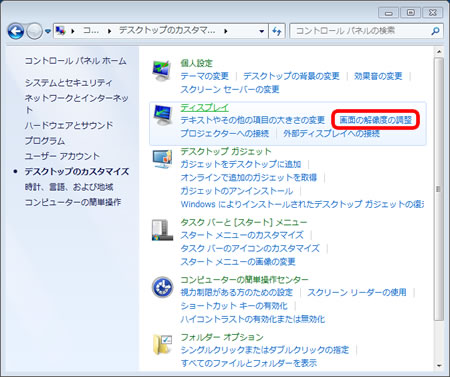
-
「解像度」の項目をクリックし、解像度が800×600を超えるようにスライドバーを上(「低」から「高」の方向)に移動して、画面領域を拡大します。その後、[OK]をクリックします。
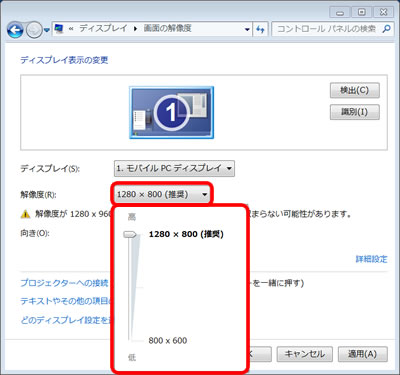
-
「ディスプレイ」をクリックします。
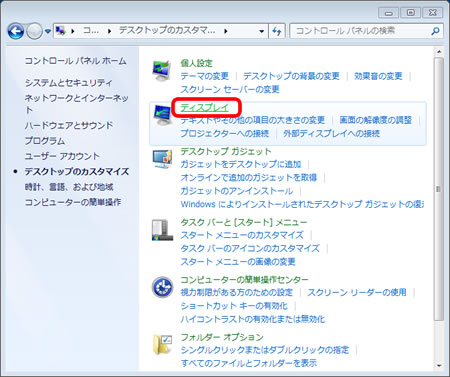
-
「小-100%(既定)」を選択し、[適用]をクリックします。
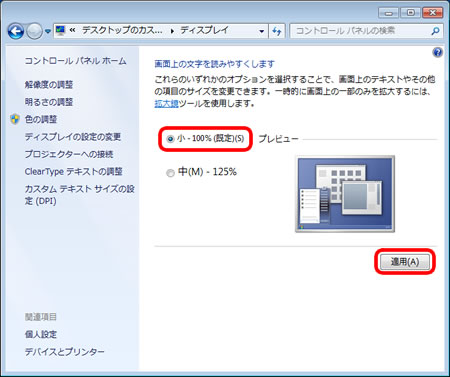
これで、解像度の設定が変更されました。再起動(ログオフ)が求められる場合は再起動(ログオフ)後、プリンターの設定画面で[OK]ボタンが画面からはみ出していないか確認してください。
上記の方法で解決しない場合は、以下をお試しください。
タスクバーの表示方法を変更します。
上記の方法で解決しない場合は、以下をお試しください。
タスクバーの表示方法を変更します。
-
パソコンのタスクバーの上にマウスカーソルを合わせ右クリックし、表示されたメニューから「プロパティ」をクリックします。
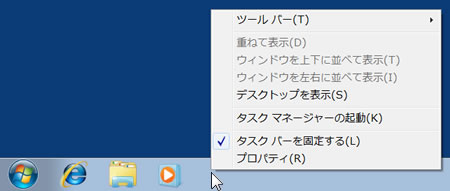
-
「タスク バーを自動的に隠す」にチェックを入れて、[OK]をクリックします。
![タスクバーと [スタート]メニューのプロパティーの画面 タスクバーと [スタート]メニューのプロパティーの画面](/j/b/img/faqend/faq00012131_000/jp/ja/111313/7_005s1.jpg)
これで、タスクバーの表示設定が変更されました。
Windows Vistaの場合
以下の手順にしたがって、画面の解像度を上げ、DPI設定を行なってください。
-
画面左下の「スタート」メニューをクリックし、「コントロールパネル」を選択します。
-
「デスクトップのカスタマイズ」をクリックします。
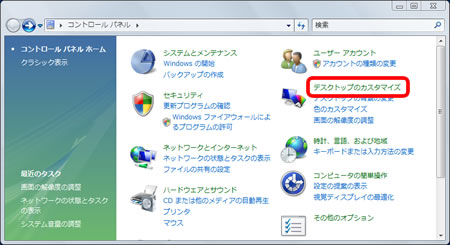
-
「個人設定」をクリックします。
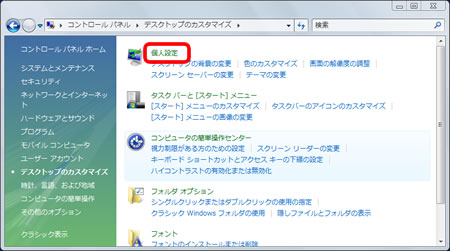
-
「画面の設定」をクリックします。
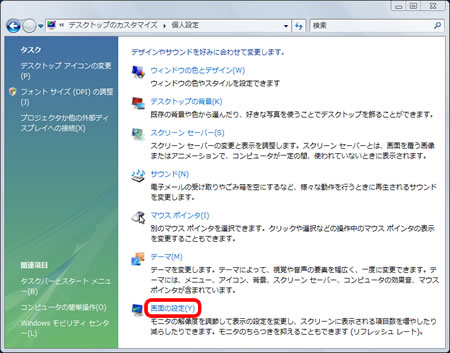
-
「解像度」の項目を、解像度が800×600を超えるようにスライドバーを右(「低」から「高」の方向)に移動して、画面領域を拡大します。その後、[OK]をクリックします。
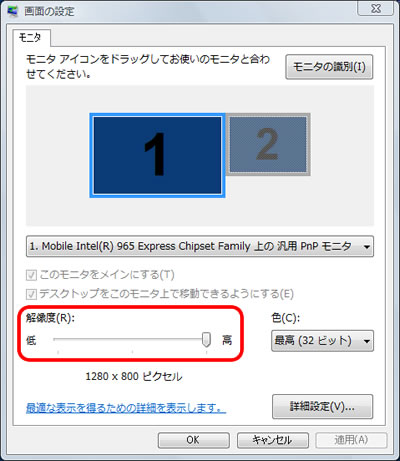
-
左側のタスクメニューで「フォントサイズ(DPI)の調整」をクリックします。
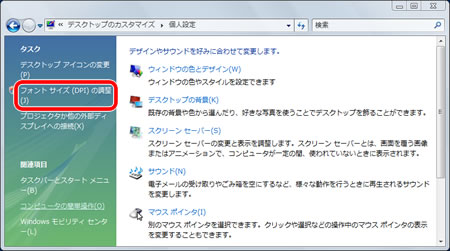
-
「既定のスケール(96DPI)」を選択し、[OK]をクリックします。
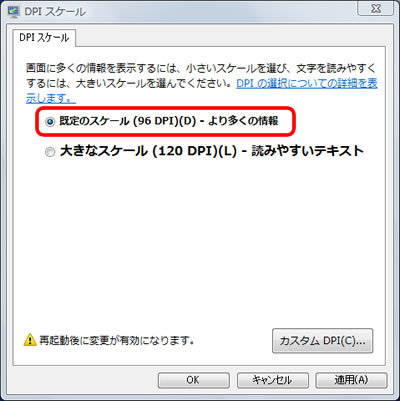
これで、解像度の設定が変更されました。再起動(ログオフ)が求められる場合は再起動(ログオフ)後、プリンターの設定画面で[OK]ボタンが画面からはみ出していないか確認してください。
上記の方法で解決しない場合は、以下をお試しください。
タスクバーの表示方法を変更します。
上記の方法で解決しない場合は、以下をお試しください。
タスクバーの表示方法を変更します。
-
パソコンのタスクバーの上にマウスカーソルを合わせ右クリックし、表示されたメニューから「プロパティ」をクリックします。
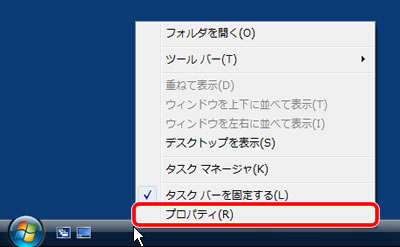
-
下記のどちらかを設定して、[OK]をクリックしてください。
- 「タスク バーを自動的に隠す」にチェックをいれる
- 「タスク バーをほかのウィンドウの手前に表示する」からチェックを外す
![タスク バーと [スタート]メニューのプロパティの画面 タスク バーと [スタート]メニューのプロパティの画面](/j/b/img/faqend/faq00012131_000/jp/ja/111319/vista024s.jpg)
これで、タスクバーの表示設定が変更されました。
Windows XPの場合
以下の手順にしたがって、画面の解像度を上げ、DPI設定を行なってください。
-
画面左下の「スタート」メニューをクリックし、「コントロールパネル」を選択します。
-
「デスクトップの表示とテーマ」をクリックし、「画面」をクリックします。
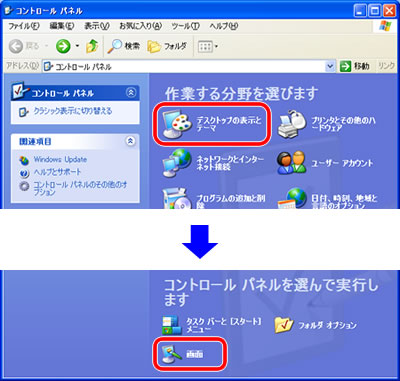
-
「設定」タブを選択し、「画面の解像度」の項目を、解像度が800×600を超えるようにスライドバーを右(「小」から「大」の方向)に移動して、画面領域を拡大します。その後、[詳細設定]をクリックします。
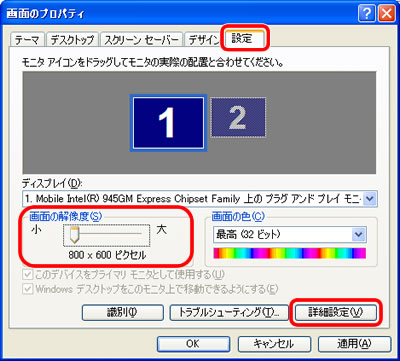
-
「全般」タブで、「DPI設定」のプルダウンメニューから「通常のサイズ(96DPI)」を選択し、[OK]をクリックします。
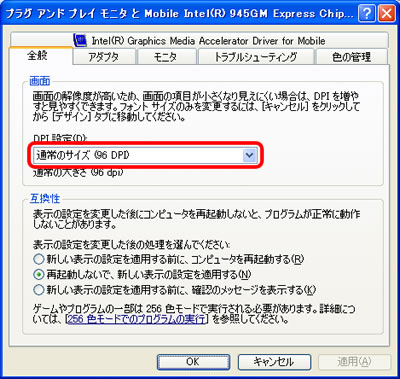
- [OK]をクリックし、設定画面を閉じます。
これで、解像度の設定が変更されました。再起動(ログオフ)が求められる場合は再起動(ログオフ)後、プリンターの設定画面で[OK]ボタンが画面からはみ出していないか確認してください。
上記の方法で解決しない場合は、以下をお試しください。
タスクバーの表示方法を変更します。
-
パソコンのタスクバーの上にマウスカーソルを合わせ右クリックし、表示されたメニューから「プロパティ」をクリックします。
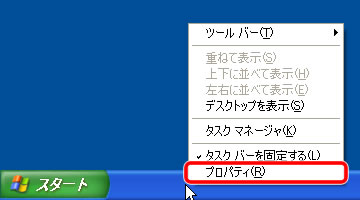
-
下記のどちらかを設定して、[OK]をクリックしてください。
- 「タスク バーを自動的に隠す」にチェックをいれる
- 「タスク バーをほかのウィンドウの手前に表示する」からチェックを外す
![タスクバーと [スタート]メニューのプロパティの画面 タスクバーと [スタート]メニューのプロパティの画面](/j/b/img/faqend/faq00012131_000/jp/ja/111303/XP005.jpg)
これで、タスクバーの表示設定が変更されました。