ADS-1000W
よくあるご質問(Q&A) |
スキャンの設定を変更する方法(Windowsの場合)
以下よりスキャンの種類を選び、それぞれの操作内容にしたがい変更してください。
原稿サイズによっては、同時に設定できない項目もあります。その場合、項目名が灰色表示されます。
スキャン to PC(本製品からスキャン操作する場合)
-
ControlCenterを起動します。
タスクトレイの (ControlCenter4)アイコンをクリックし、[開く]をクリックします。
(ControlCenter4)アイコンをクリックし、[開く]をクリックします。
タスクトレイに (ControlCenter4)アイコンが見つからない場合は、以下のQ&Aをご覧ください。
(ControlCenter4)アイコンが見つからない場合は、以下のQ&Aをご覧ください。
> ControlCenterとは何ですか?(Windowsの場合)
-
「デバイス設定」タブ(1)、「スキャンキー設定」(2)の順にクリックします。
<Advancedモード画面>
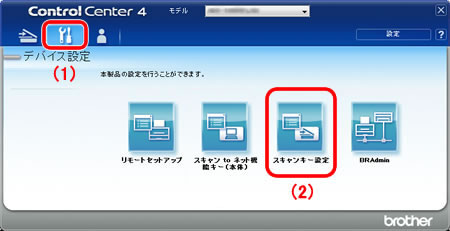
<Homeモード画面>
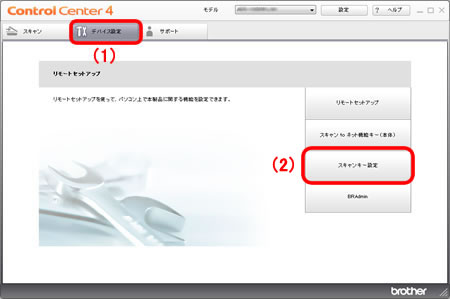
-
使用するスキャンの種類(イメージ/OCR/Eメール/ファイル)のタブを選択し、必要に応じて 「ファイル形式」、「解像度」、「カラー設定」、「原稿サイズ」、「明るさ」、「コントラスト」、「両面読取り」、「プラスチックカードモード」などの設定を変更してください。
* 下図は「スキャン to イメージ」を選んだ場合の例です。コントラストは、カラー設定を「自動」、「グレー」、「256階調グレー」、「1677万色カラー」に設定したときだけ選択できます。
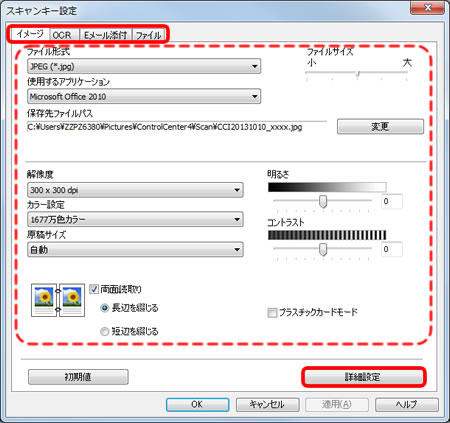
-
上記の画面の[詳細設定]をクリックすると、以下の項目の設定ができます。必要な項目にチェックを入れてください。
-
傾き補正
スキャン画像の傾き(5度以内)を補正します。
-
原稿向き自動判別
文字が読めるように原稿の向きが変更されます。
-
裏写り除去/地色除去
原稿の裏写りを防止し、また新聞などの原稿の背景色を除去して読みやすくできます。
-
白紙除去
スキャン結果から白紙ページを除去します。
-
スキャン結果表示
保存されたページ数と白紙除去されたページ数がパソコンの画面に表示されます。
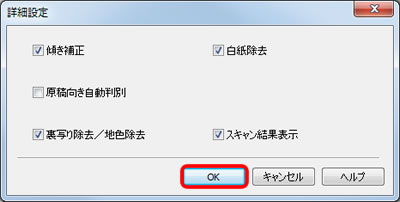
-
傾き補正
- [OK]をクリックして設定を終了します。
スキャン to PC(パソコンからスキャン操作する場合)
「スキャン to PC」(イメージ、OCR、ファイル、Eメール添付)を、パソコンから行なう場合の設定変更方法は以下の通りです。
-
ControlCenterを起動します。
タスクトレイの (ControlCenter4)アイコンをクリックし、[開く]をクリックします。
(ControlCenter4)アイコンをクリックし、[開く]をクリックします。
タスクトレイに (ControlCenter4)アイコンが見つからない場合は、以下のQ&Aをご覧ください。
(ControlCenter4)アイコンが見つからない場合は、以下のQ&Aをご覧ください。
> ControlCenterとは何ですか?(Windowsの場合)
-
スキャン設定画面を表示します。
<Advancedモードの場合>
「スキャン」タブ(1)を開き、使用するスキャンの種類を右クリックし(2)、「ボタン設定」をクリックします(3)。
* 下図は「スキャン to イメージ」を選んだ場合の例です。
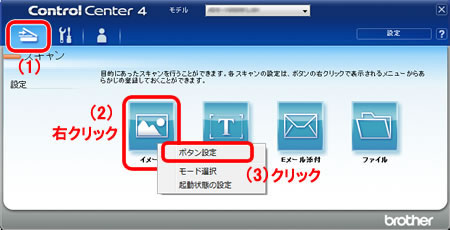
スキャン設定画面が表示されますので、必要に応じて「ファイル形式」、「解像度」、「カラー設定」、「原稿サイズ」、「明るさ」、「コントラスト」、「継続スキャン」、「両面読取り」、「プラスチックカードモード」などの設定を変更してください。コントラストは、カラー設定を「自動」、「グレー」、「256階調グレー」、「1677万色カラー」に設定したときだけ選択できます。
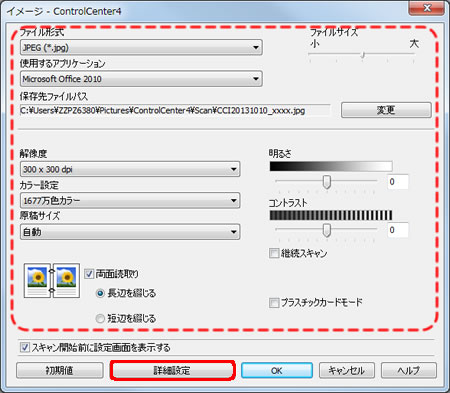
「詳細設定」をクリックすると、さらに詳細な設定が変更できますので、手順3に進んでください。
 手順3
手順3
<Homeモードの場合>
「スキャン」タブ(1)、「カスタム」(2)、「カスタム設定」(3)の順にクリックします。
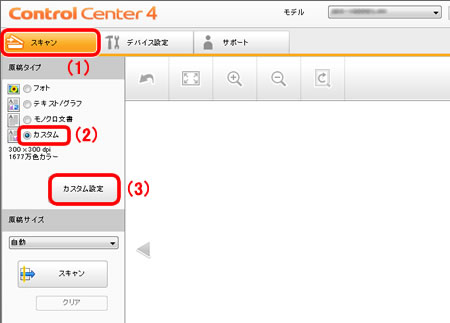
「カスタムスキャン設定」画面が表示されますので、必要に応じて「解像度」、「カラー設定」、「明るさ」、「コントラスト」、「継続スキャン」、「両面読取り」、「プラスチックカードモード」などの設定を変更してください。コントラストは、カラー設定を「自動」、「グレー」、「256階調グレー」、「1677万色カラー」に設定したときだけ選択できます。
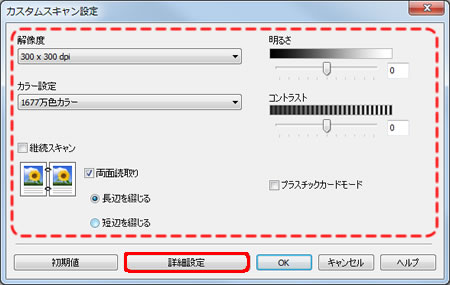
[詳細設定]をクリックすると、さらに詳細な設定が変更できますので、次の手順3に進んでください。
-
[詳細設定]で変更できる設定項目は、以下のとおりです。必要な項目にチェックを入れてください。
-
傾き補正
スキャン画像の傾き(5度以内)を補正します。
-
原稿向き自動判別
文字が読めるように原稿の向きが変更されます。
-
裏写り除去/地色除去
原稿の裏写りを防止し、また新聞などの原稿の背景色を除去して読みやすくできます。
-
白紙除去
スキャン結果から白紙ページを除去します。
-
スキャン結果表示
保存されたページ数と白紙除去されたページ数がパソコンの画面に表示されます。
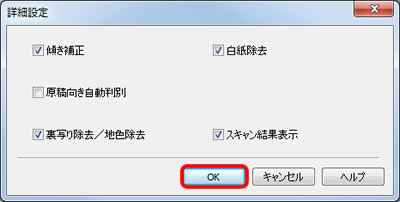
-
傾き補正
- [OK]をクリックして設定を終了します。
スキャン to USB
原稿をスキャンしてUSBフラッシュメモリーに保存する場合の設定変更方法は、以下の通りです。
-
ControlCenterを起動します。
タスクトレイの (ControlCenter4)アイコンをクリックし、[開く]をクリックします。
(ControlCenter4)アイコンをクリックし、[開く]をクリックします。
タスクトレイに (ControlCenter4)アイコンが見つからない場合は、以下のQ&Aをご覧ください。
(ControlCenter4)アイコンが見つからない場合は、以下のQ&Aをご覧ください。
> ControlCenterとは何ですか?(Windowsの場合)
-
「デバイス設定」タブ(1)、「リモートセットアップ」(2)の順にクリックします。
<Advancedモード画面>
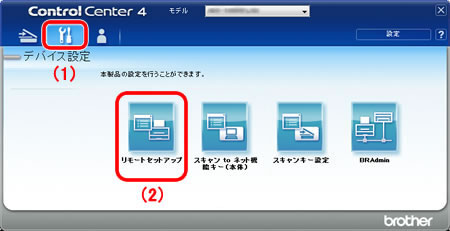
<Homeモード画面>
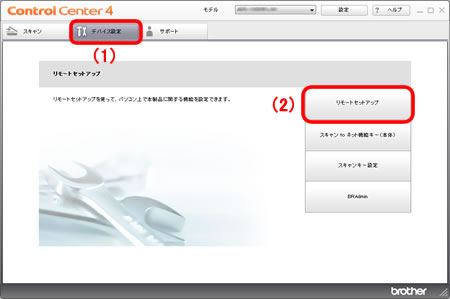
-
パスワードの入力画面が表示された場合は、パスワードを入力してください。
パスワードがわからない場合は、関連情報をご覧ください。
 関連情報
関連情報
-
リモートセットアップが起動します。
左欄の「スキャン to USB」をクリックし、必要な設定項目を変更してください。
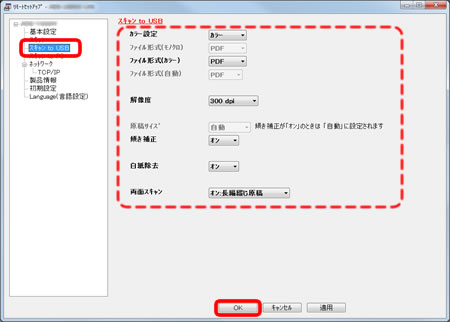
-
[OK]をクリックして設定を終了します。
スキャン to FTP
原稿をスキャンしてFTPサーバーに直接送る場合の設定変更は、Web Based Management(*)から行ないます。操作方法は以下の通りです。
* Web Based Managementとは、ご使用のウェブブラウザーに本製品のIPアドレスを入力して、プリントサーバーの設定値の変更を行なうユーティリティです。
-
ControlCenterを起動します。
タスクトレイの (ControlCenter4)アイコンをクリックし、[開く]をクリックします。
(ControlCenter4)アイコンをクリックし、[開く]をクリックします。
タスクトレイに (ControlCenter4)アイコンが見つからない場合は、以下のQ&Aをご覧ください。
(ControlCenter4)アイコンが見つからない場合は、以下のQ&Aをご覧ください。
> ControlCenterとは何ですか?(Windowsの場合)
-
「デバイス設定」タブ(1)、「スキャン to ネット機能キー(本体)」(2)の順にクリックします。
<Advancedモード画面>
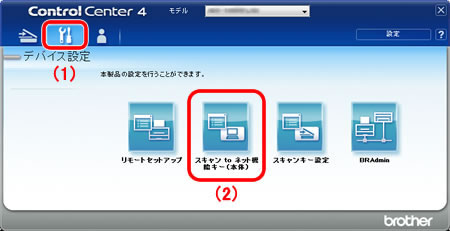
<Homeモード画面>
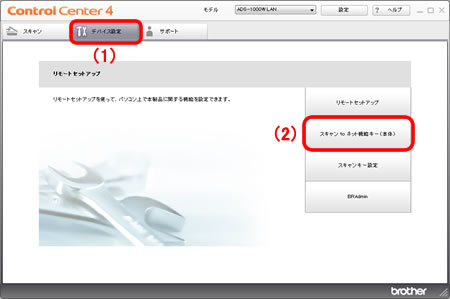
-
Web Based Managementが起動します。
以下のように「基本設定」タブしか表示されていない場合は、「ログイン」欄にパスワードを入力し、右矢印ボタンをクリックしてログインしてください。パスワードがわからない場合は、関連情報をご覧ください。
 関連情報
関連情報
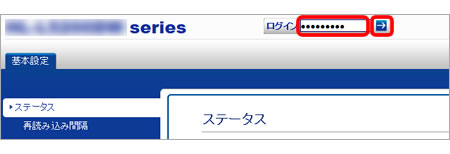
-
「スキャン」タブ、「FTPファイル スキャンプロファイル」、使用するプロファイルの番号の順に選択し、必要な設定項目を変更してください。
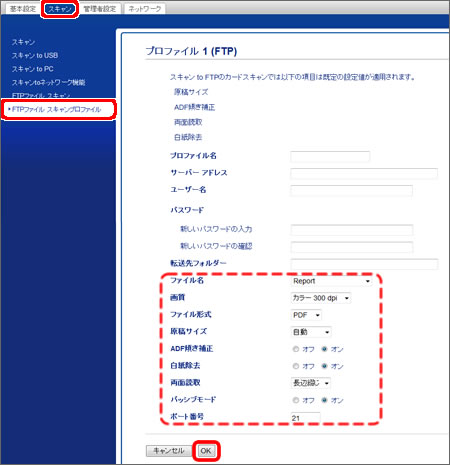
- [OK]をクリックします。 Web Based Managementは画面右上の[×]で閉じてください。