ソフトウェアダウンロード
プリンタードライバー、スキャナードライバー (USB) |
インストール方法
-
ドライバーをダウンロードしているときや、インストール中には、「ユーザーアカウント制御」の画面が出てくることがあります。 そのときは 「はい」ボタンをクリックしてください。
-
ドライバーをインストール中、「Windows セキュリティ」の画面が出てくることがあります。 そのときは、「"Brother Industries, ltd."からのソフトウェアを常に信頼する」にチェックを入れ、「インストール」 ボタンをクリックし操作を続行してください。
-
文中のイラストは例です。お使いのOSや製品により異なる部分がありますが、ご了承ください。
-
OS のバージョンによっては手順が異なる場合があります。
-
ファイルのダウンロードが完了したら、ファイルをダブルクリックして解凍します。
* Windows 8 で、ダウンロードする際に保存先を指定せず、ファイルの保存先フォルダーがわからない場合は、以下の Q&A をご覧ください。
ファイルがどこに保存されているのかわかりません
-
手順1 で解凍されたフォルダーの中にある下記の exeファイルをダブルクリックします。
32ビット版の場合: 「dpinstx86.exe」
64ビット版の場合: 「dpinstx64.exe」
-
本機の電源が入っていることを確認し、パソコンと本機を USBケーブルで接続します。
これでインストールは完了です。
この後、下記の手順に従って、ブラザー製のプリンタードライバー、スキャナードライバーがそれぞれ使用できる状態になっているかどうかを確認してください。
![]() 1. プリンタードライバーの確認
1. プリンタードライバーの確認
![]() 2. プリンタードライバーの更新手順
2. プリンタードライバーの更新手順
![]() 3. スキャナードライバーの確認
3. スキャナードライバーの確認
![]() 4. スキャナードライバーの更新手順
4. スキャナードライバーの更新手順
プリンタードライバーの確認
下記の手順で、ブラザーオリジナルのプリンタードライバーが使用できる状態になっているかどうかを確認してください。
-
デスクトップ上で、マウスを右下に移動し、メニューバーが表示されたら[設定]、[コントロールパネル]を選びます。 「コントロールパネル」が表示されたら、「ハードウェアとサウンド」のなかの「デバイスとプリンター」を選びます。
-
本製品のアイコンを右クリックし、「印刷設定」メニューを選びます。
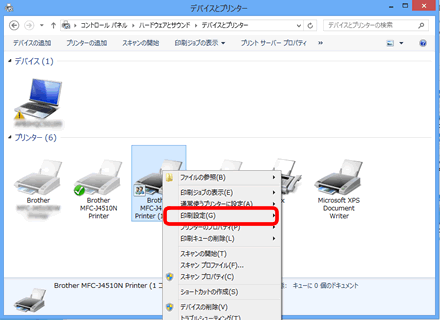
-
「印刷設定」画面に、「拡張設定」タブと、「おまかせ印刷」タブがあること、また、「サポート」ボタンがあることを確認してください。
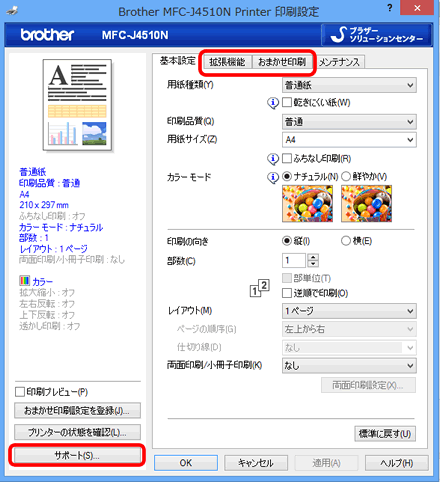
-
「拡張設定」タブと「おまかせ印刷」タブ、「サポート」ボタンがある場合は、ブラザーのプリンタードライバーのインストールが完了しています。
「印刷設定」画面を閉じ、続いて [スキャナードライバーの確認] を行なってください。
- 「拡張設定」タブと「おまかせ印刷」タブ、「サポート」ボタンがない場合は、プリンタードライバーを使用できるようにドライバーの更新を行なう必要があります。 以下より、更新方法をご案内します。
プリンタードライバーの更新手順
-
デスクトップ上で、マウスを右下に移動し、メニューバーが表示されたら[設定]、[コントロールパネル]を選びます。 「コントロールパネル」が表示されたら、「ハードウェアとサウンド」のなかの「デバイスマネージャー」を選びます。
-
「表示」=>「非表示のデバイスの表示」を選択します。
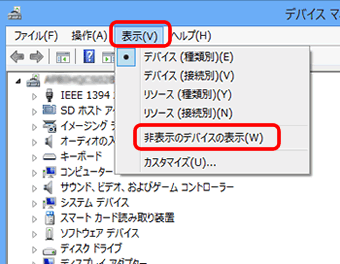
-
「プリンター」をクリックし、お使いのブラザー製品を右クリックして、「ドライバーソフトウェアの更新」を選択します。
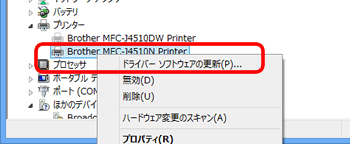
-
「コンピューターを参照してドライバーソフトウェアを検索します」 をクリックします。
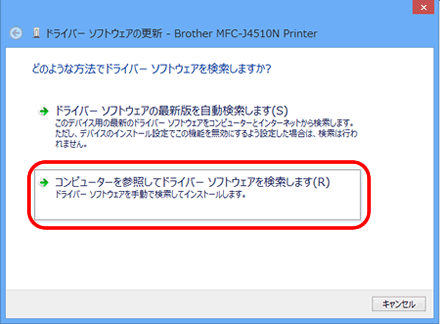
-
「コンピューター上のデバイスドライバーの一覧から選択します」をクリックします。
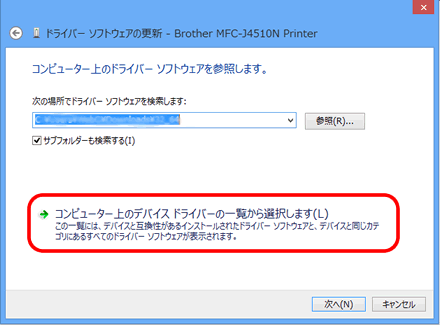
-
「ディスク使用」ボタンをクリックします。
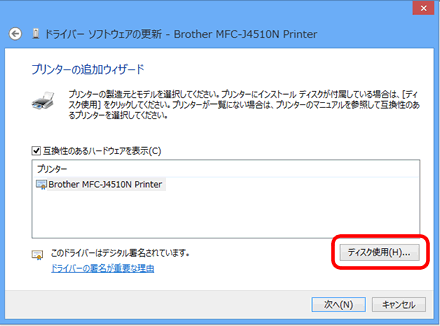
-
「参照」ボタンをクリックします。
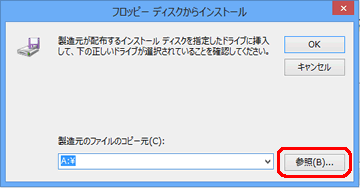
-
解凍してできたフォルダーの中にある 「br・・・・.inf」 ファイルをクリックします。
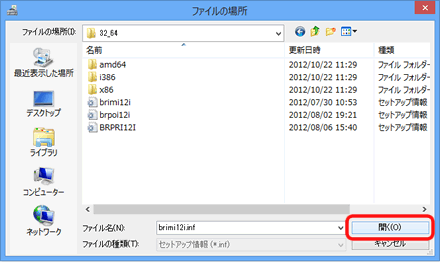
-
「OK」ボタンをクリックします。
-
「Brother xxxxx Printer」 または、「Brother xxxx series」(xxxx は本製品名)と表記されているプリンターを選択し、「次へ」ボタンをクリックします。
インストールが開始されます。
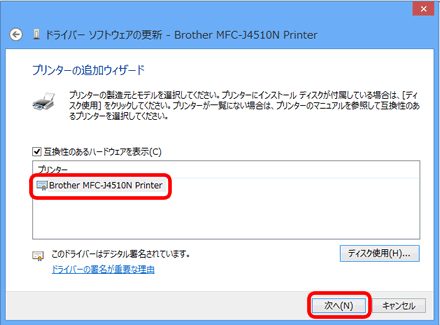
- 「インストールが終了しました」という画面が表示されたら、ドライバーの更新新作業は完了です。 「閉じる」ボタンをクリックしてください。
これでドライバーの更新が完了しました。 続いて [スキャナードライバーの確認] を行なってください。
スキャナードライバーの確認
下記の手順で、ブラザーオリジナルのスキャナードライバーが使用できる状態になっているかどうかを確認してください
-
デスクトップ上で、マウスを右下に移動し、メニューバーが表示されたら[設定]、[コントロールパネル]を選びます。 「コントロールパネル」が表示されたら、「ハードウェアとサウンド」のなかの「デバイスマネージャー」を選びます。
-
「表示」=>「非表示のデバイスの表示」を選択します。
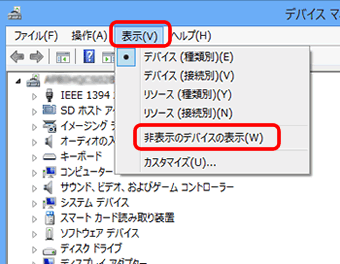
-
「イメージングデバイス」をクリックし、お使いのブラザー製品を右クリックして、「プロパティ」を選択します。

-
「ドライバー」タブをクリックし、「デジタル署名者:」の欄を確認します。
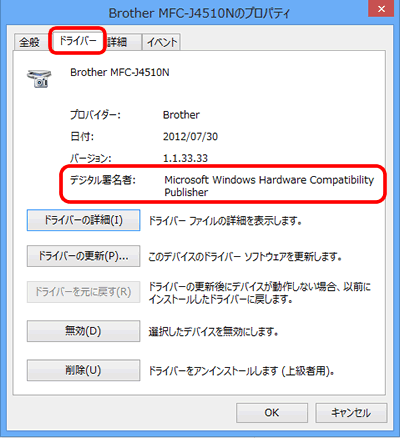
-
デジタル署名に 「Microsoft Windows hardware Compatibility Pubisher」と表記されている場合は、ブラザーのスキャナードライバーのインストールが完了しています。 「OK」ボタンをクリックして画面を閉じてください。
- デジタル署名に 「Microsoft Windows」と表記されている場合は、スキャナードライバーを使用できるようにドライバーの更新を行なう必要があります。 以下より、更新方法をご案内します。
スキャナードライバーの更新手順
-
「イメージングデバイス」をクリックし、お使いのブラザー製品を右クリックして、「ドライバーソフトウェアの更新」を選択します。
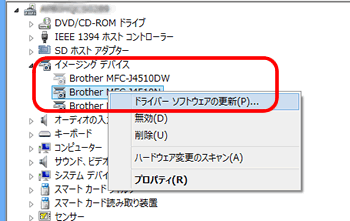
-
「コンピューターを参照してドライバーソフトウェアを検索します」 をクリックします。
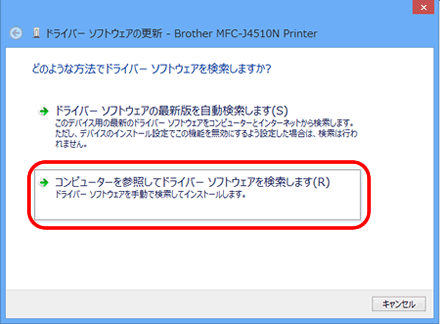
-
「コンピューター上のデバイスドライバーの一覧から選択します」をクリックします。
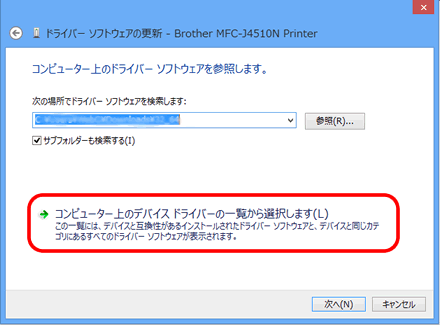
-
「ディスク使用」ボタンをクリックします。
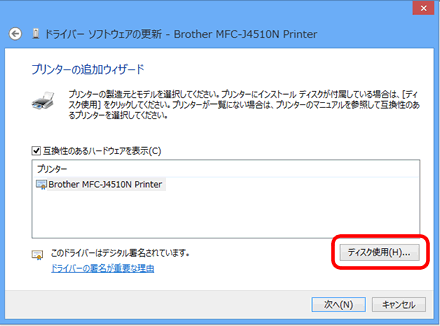
-
「参照」ボタンをクリックします。
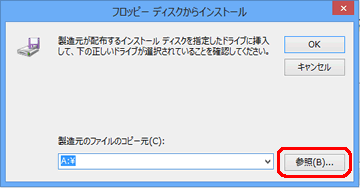
-
解凍してできたフォルダーの中にある 「br・・・・.inf」 ファイルをクリックします。
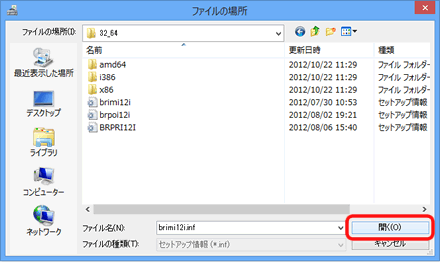
-
「OK」ボタンをクリックします。
-
「Brother xxxxx」(xxxx は本製品名)と表記されているプリンターを選択し、「次へ」ボタンをクリックします。
インストールが開始されます。
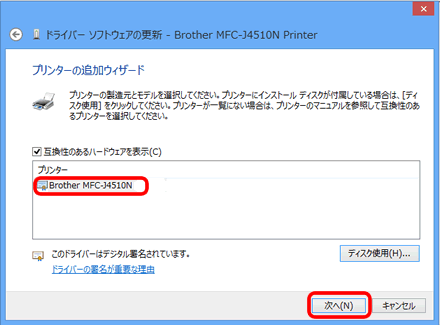
- 「インストールが終了しました」という画面が表示されたら、ドライバーの更新作業は完了です。 「閉じる」ボタンをクリックしてください。
これでドライバーの更新が完了しました。
