ソフトウェアダウンロード
XML Paper Specification プリンタードライバー |
インストール方法
【ご注意】
-
OS のバージョンによっては、手順が異なることがあります。
-
インストール中には、 「ユーザーアカウント制御」の画面が出てくることがあります。 そのときは 「はい」ボタンをクリックしてください。
-
ドライバをインストール中、「Windows セキュリティ」の画面が出てくることがあります。 そのときは 「"Brother Industries, ltd." からのソフトウェアを常に信頼する」にチェックを入れ、「インストール」 ボタンをクリックして操作を続行してください。
- 文中のイラストは例です。 お使いのOSや製品により異なる部分がありますが、ご了承ください。
ネットワークプリンターの場合 (ネットワーク対応製品のみ)
-
ファイルのダウンロードが完了したら、保存先のフォルダーを開き、ダウンロードしたファイルをダブルクリックして解凍してください。
* ダウンロードする際にファイルの保存先を指定せず、保存先フォルダーがわからない場合は、以下の Q&A をご覧ください。
ファイルがどこに保存されているのかわかりません
-
デスクトップ画面でマウスを右下に移動します。画面右端にメニュー画面が表示されたら、[設定]を選んだあと、「コントロールパネル」 → 「ハードウェアとサウンド」 → 「デバイスとプリンター」 → 「プリンターの追加」 を順にクリックしてください。
(デスクトップ画面は、スタート画面で [デスクトップ] をクリックすると開くことができます)

-
「探しているプリンターはこの一覧にはありません」 をクリックします。
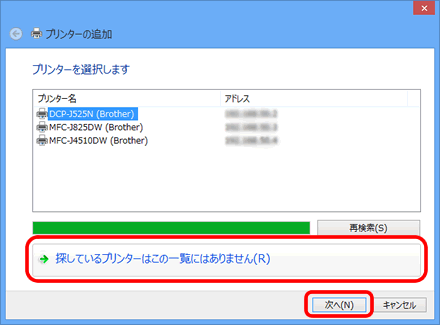
-
「TCP/IP アドレス または ホスト名を使ってプリンターを追加する」 を選択し、 「次へ」 ボタンをクリックします。
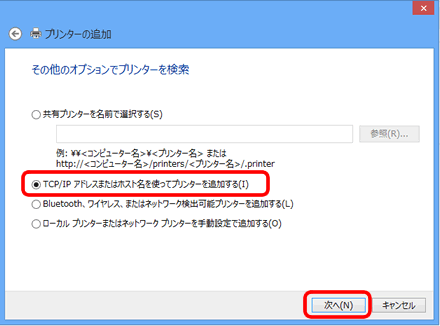
-
ホスト名または IPアドレスを入力し、「プリンターを照会して、使用するプリンタードライバーを自動的に選択する」 のチェックを外し、「次へ」 をクリックします。
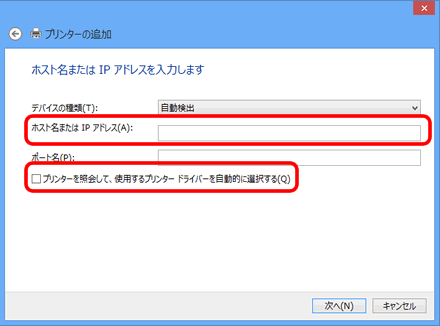
-
「ディスク使用」 をクリックし、解凍したファイルのあるフォルダーを入力するか、「参照」 を選択しドライブのプルダウンから解凍したファイルのあるフォルダーを選択して 「開く」 をクリックします。
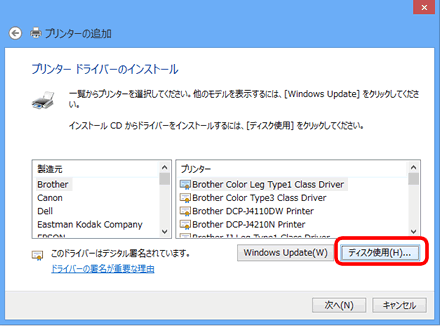
-
「OK」 ボタンをクリックします。
-
モデル名を選択し、「次へ」 ボタンをクリックします。
注): モデル名に「USB」と書かれていても、ネットワークドライバーとしてお使いいただけます。 気になる場合は、手順10. でプリンター名を変更してください。
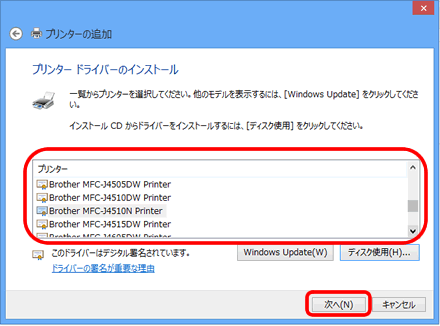
-
すでにプリンタードライバーがインストールされている場合は、下記の画面が表示されます。 「現在のドライバーに置き換える」 を選択し 「次へ」 ボタンをクリックします。
表示されない場合は、そのまま次の手順へ進んでください。
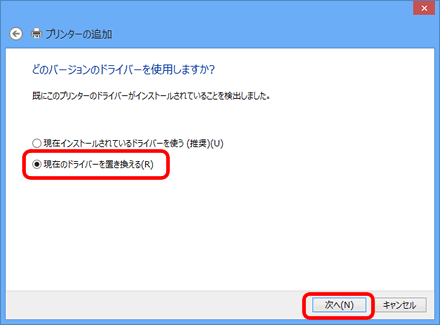
-
プリンターに名前を付け、「次へ」 ボタンをクリックします。
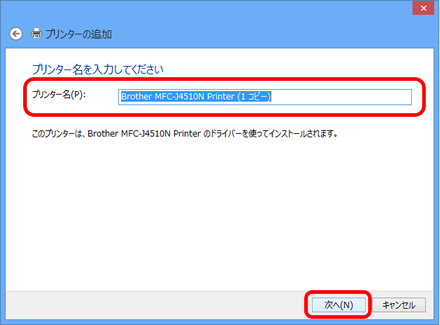
-
プリンター共有についての項目を選択し、 「次へ」ボタンをクリックします。
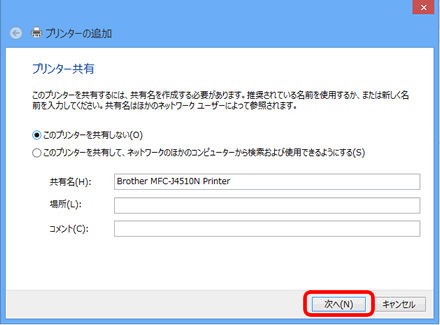
-
テストプリントをするなら 「テストページの印刷」 ボタンを選択してクリックします。
- 「完了」 をクリックします。
これでインストールは完了です。
ローカルプリンター (USB) の場合
-
ファイルのダウンロードが完了したら、保存先のフォルダーを開き、ダウンロードしたファイルをダブルクリックして解凍してください。
* ダウンロードする際にファイルの保存先を指定せず、保存先フォルダーがわからない場合は、以下の Q&A をご覧ください。
ファイルがどこに保存されているのかわかりません
-
本製品とパソコンをUSBケーブルでつなぎます。
-
デスクトップ画面でマウスを右下に移動します。画面右端にメニュー画面が表示されたら、[設定]を選んだあと、「コントロールパネル」 → 「ハードウェアとサウンド」 → 「デバイスとプリンター」 → 「プリンターの追加」 を順にクリックしてください。
(デスクトップ画面は、スタート画面で [デスクトップ] をクリックすると開くことができます)

-
「探しているプリンターはこの一覧にはありません」 をクリックします。
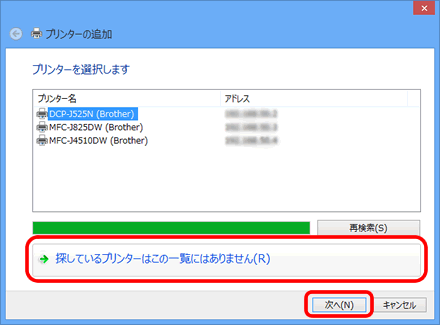
-
「ローカルプリンターまたはネットワークプリンターを手動で追加する」 をクリックし、「次へ」をクリックします。
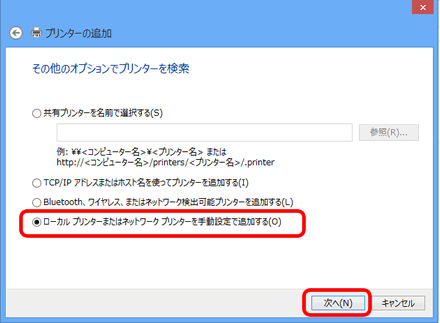
-
「既存のポートを使用: (USBXXX)」を選択し、「次へ」 ボタンをクリックします。
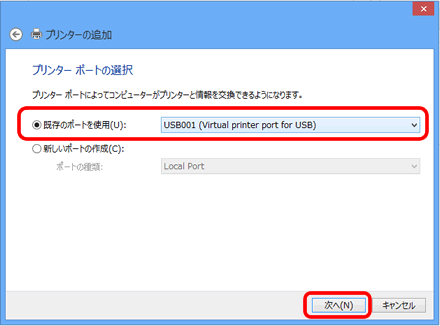
-
「ディスク使用」 をクリックし、解凍したファイルのあるフォルダーを入力するか、「参照」 を選択しドライブのプルダウンから解凍したファイルのあるフォルダーを選択して 「開く」 をクリックします。
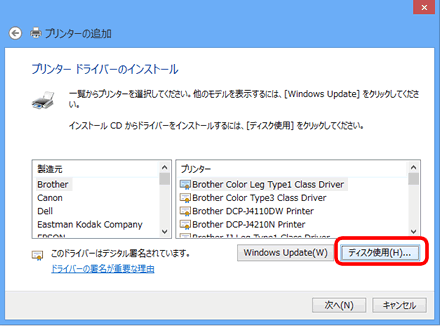
-
「OK」 ボタンをクリックします。
-
モデル名を選択し、「次へ」 ボタンをクリックします。
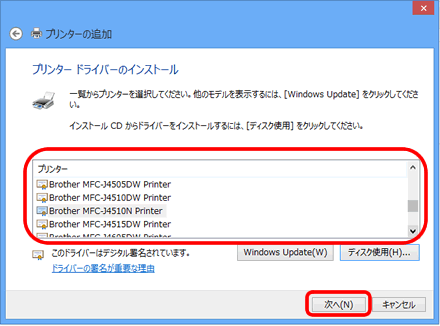
-
すでにプリンタードライバーがインストールされている場合は、下記の画面が表示されます。 「現在のドライバーを置き換える」 を選択し 「次へ」 ボタンをクリックします。
表示されない場合は、そのまま次の手順へ進んでください。
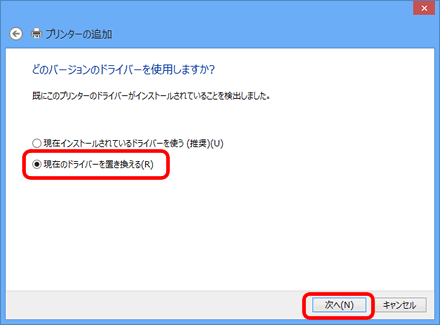
-
プリンターに名前を付け、 「次へ」ボタンをクリックします。
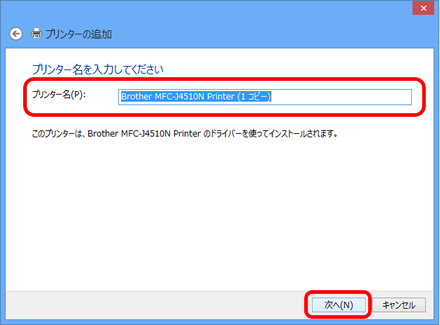
-
プリンター共有についての項目を選択し、 「次へ」ボタンをクリックします。
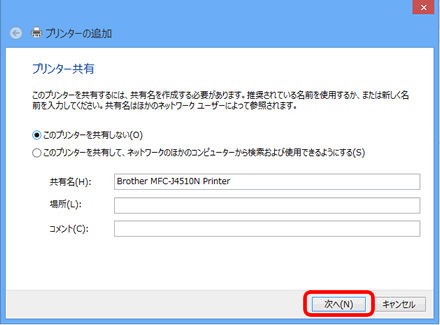
-
テストプリントをするなら 「テストページの印刷」 ボタンを選択してクリックします。
- 「完了」 をクリックします。
これでインストールは完了です。
