ソフトウェアダウンロード
プリンタードライバー、スキャナードライバー (USB) |
インストール方法
【ご注意】
-
ドライバーをダウンロードしているときや、インストール中には、「ユーザーアカウント制御」の画面が出てくることがあります。 そのときは 「はい」ボタンをクリックしてください。
-
文中のイラストは例です。お使いのOSや製品により異なる部分がありますが、ご了承ください。
- OS のバージョンによっては手順が異なる場合があります。
-
ファイルのダウンロードが完了したら、ダウンロードしたファイルをダブルクリックして解凍します。
-
手順1で解凍されたフォルダの中にある 「DPInst.exe」ファイルをダブルクリックします。
-
本機の電源が入っていることを確認し、パソコンと本機を USBケーブルで接続します。
これでインストールは完了です。
この後、下記の手順に従って、ブラザー製のプリンタドライバ、スキャナドライバがそれぞれ使用できる状態になっているかどうかを確認してください。
プリンタドライバの確認
下記の手順で、ブラザーオリジナルのプリンタドライバが使用できる状態になっているかどうかを確認してください。
-
画面左下にある「スタート」→「コントロールパネル」→「ハードウェアとサウンド」→「デバイスとプリンター」の順に選択します。
-
本製品のアイコンを右クリックし、「印刷設定」メニューを選びます。
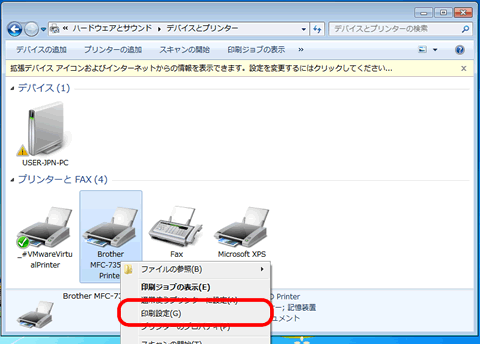
-
「印刷設定」画面に、「拡張設定」タブと、「おまかせ印刷」タブがあること、また、「サポート」ボタンがあることを確認してください。
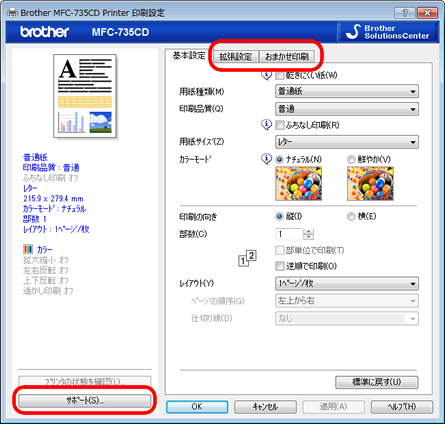
-
「拡張設定」タブと「おまかせ印刷」タブ、「サポート」ボタンがある場合は、ブラザーのプリンタドライバのインストールが完了しています。
「印刷設定」画面を閉じ、続いて [スキャナドライバの確認] を行なってください。
- 「拡張設定」タブと「おまかせ印刷」タブ、「サポート」ボタンがない場合は、プリンタドライバを使用できるようにドライバの更新を行なう必要があります。 以下より、更新方法をご案内します。
プリンタドライバのインストール手順
-
画面左下にある「スタート」→「コントロールパネル」→「ハードウェアとサウンド」→「デバイスマネージャー」の順に選択します。
-
「表示」=>「非表示のデバイスの表示」を選択します。
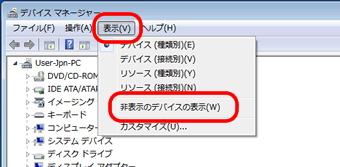
-
「プリンター」をクリックし、お使いのブラザー製品を右クリックして、「ドライバーソフトウェアの更新」を選択します。
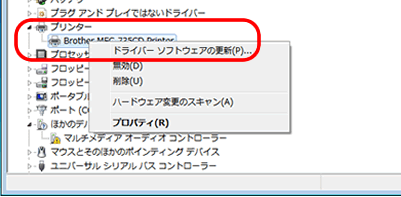
-
「コンピューターを参照してドライバーソフトウェアを検索します」 をクリックします。
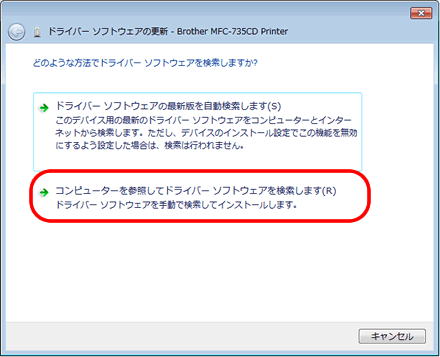
-
「コンピューター上のデバイスドライバーの一覧から選択します」をクリックします。
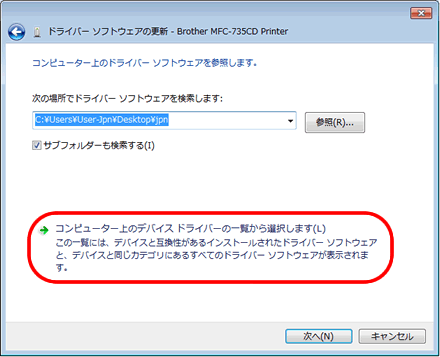
-
「ディスク使用」ボタンをクリックします。
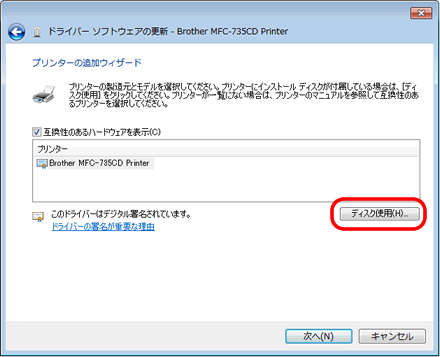
-
「参照」ボタンをクリックします。
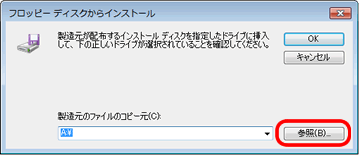
-
解凍してできたフォルダの中にある 「brpr・・・.inf」 というファイルを をクリックします。
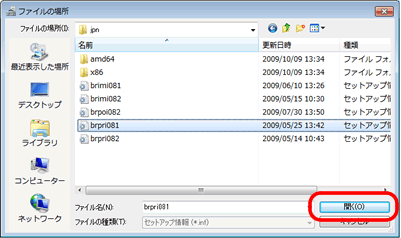
-
「OK」ボタンをクリックします。
-
「Brother xxxxx Printer」 または、「Brother xxxx series」(xxxx は本製品名)と表記されているプリンターを選択し、「次へ」ボタンをクリックします。
インストールが開始されます。
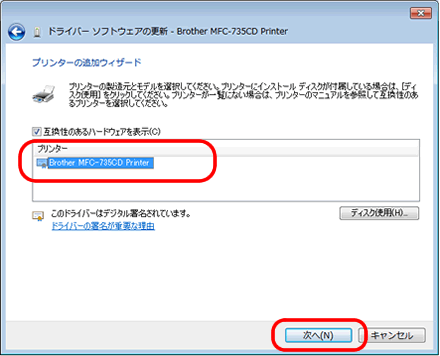
- 「インストールが終了しました」という画面が表示されたら、ドライバの更新新作業は完了です。 「閉じる」ボタンをクリックしてください。
これでインストールは完了です。 続いて [スキャナドライバの確認] を行なってください。
スキャナドライバの確認
下記の手順で、ブラザーオリジナルのスキャナドライバが使用できる状態になっているかどうかを確認してください
-
画面左下にある「スタート」→「コントロールパネル」→「ハードウェアとサウンド」→「デバイスマネージャー」の順に選択します。
-
「表示」=>「非表示のデバイスの表示」を選択します。
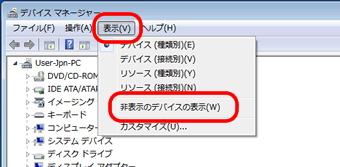
-
「イメージングデバイス」をクリックし、お使いのブラザー製品を右クリックして、「プロパティ」を選択します。
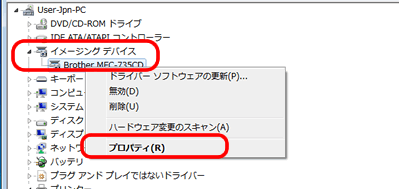
-
「ドライバー」タブをクリックし、「デジタル署名者:」の欄を確認します。

-
デジタル署名に「デジタル署名されていません」または「Microsoft Windows hardware Compatibility Pubisher」と表記されている場合は、ブラザーのスキャナドライバのインストールが完了しています。 「OK」ボタンをクリックして画面を閉じてください。
- デジタル署名に 「Microsoft Windows」と表記されている場合は、スキャナドライバを使用できるようにドライバの更新を行なう必要があります。 以下より、更新方法をご案内します。
スキャナドライバの更新手順
-
「イメージングデバイス」をクリックし、お使いのブラザー製品を右クリックして、「ドライバーソフトウェアの更新」を選択します。
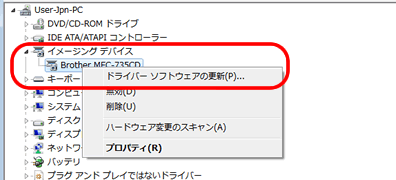
-
「コンピューターを参照してドライバーソフトウェアを検索します」 をクリックします。
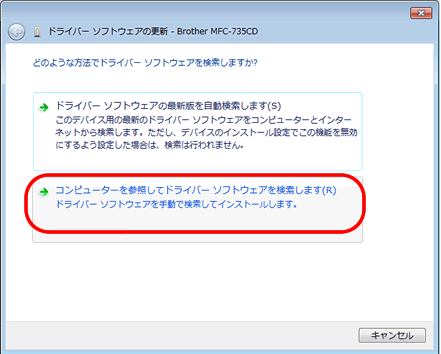
-
「コンピューター上のデバイスドライバーの一覧から選択します」をクリックします。
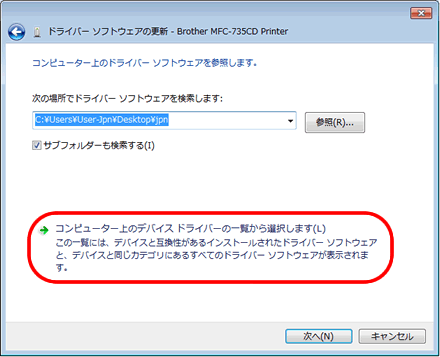
-
「ディスク使用」ボタンをクリックします。
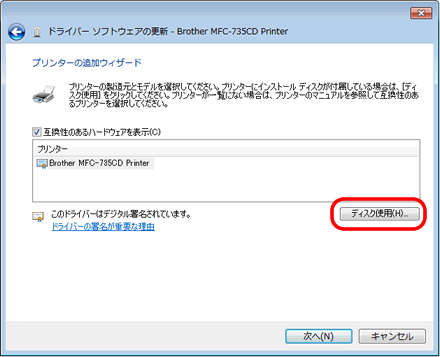
-
「参照」ボタンをクリックします。
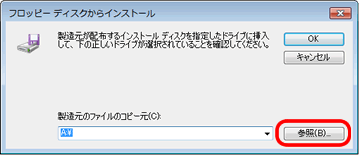
-
解凍してできたフォルダの中にある 「brim・・・.inf」 というファイルを をクリックします。
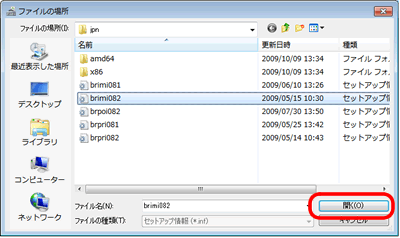
-
「OK」ボタンをクリックします。
-
「Brother xxxxx」(xxxx は本製品名)と表記されているプリンターを選択し、「次へ」ボタンをクリックします。
インストールが開始されます。
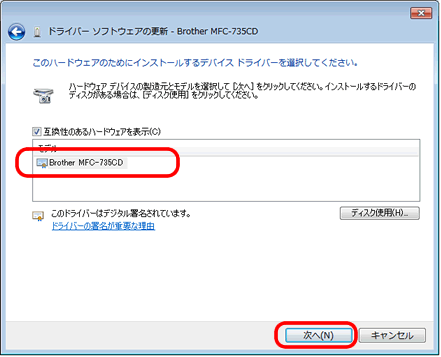
- 「インストールが終了しました」という画面が表示されたら、ドライバの更新作業は完了です。 「閉じる」ボタンをクリックしてください。
これでインストールは完了です。
