ソフトウェアダウンロード
プリンタードライバー |
インストール方法
※文中のイラストは例です。 お使いのOSや製品により異なる部分がありますが、ご了承ください。
プリンタードライバーのインストール
-
ファイルのダウンロードが完了したら、ダウンロードしたファイルをダブルクリックしてください。インストーラーディスク (イメージディスク) がデスクトップにマウントされます。
デスクトップに、「Brotherxxxxxxxxxx.pkg」 のアイコンが表示されます。
-
「Brotherxxxxxxxxxx.pkg」 アイコンをダブルクリックします。
- 画面の指示に従ってください。
プリンタードライバーの選択
このパッケージに含まれている各プリンタードライバーの設定方法をご案内します。
通常、本製品の印刷機能をご利用になる場合は、「Cupsフィルタ型プリンタードライバー」を使用することをおすすめします。
![]() Cupsフィルタ型プリンタードライバーを使用する場合
Cupsフィルタ型プリンタードライバーを使用する場合
![]() BR-Script(PS)プリンタードライバーを使用する場合
BR-Script(PS)プリンタードライバーを使用する場合
Cupsフィルタ型プリンタードライバーを使用する場合
![]() USB接続の場合
USB接続の場合
![]() ネットワーク接続の場合(ネットワーク機能に対応している製品のみ)
ネットワーク接続の場合(ネットワーク機能に対応している製品のみ)
USB接続の場合
-
本製品の電源を切り、電源コードをコンセントから抜きます。 インターフェースケーブルが接続されている場合は、それも外してください。
-
Macintosh、本製品の順に、USBケーブルを接続します。
注: USBケーブルをキーボードの USBポートや USBハブに接続しないでください。
-
電源コードをコンセントに差し込み、 本製品の電源を入れます。
これで、プリンタードライバーは自動的に追加されます。
-
プリンタードライバーが正しく追加されたかどうか確認します。
[Apple] メニューから [システム環境設定] を選択してください。
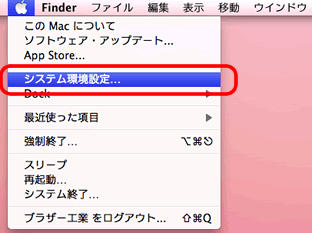
-
[プリントとスキャン] ([プリンタとスキャナ]、または[プリンタとファクス]) アイコンをクリックします。
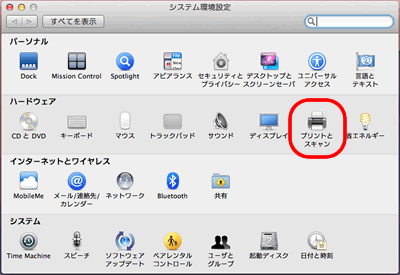
-
左の欄の「プリンタ」のリストに、本製品のモデル名が表示されていることを確認してください。 表示されていれば、これで完了です。
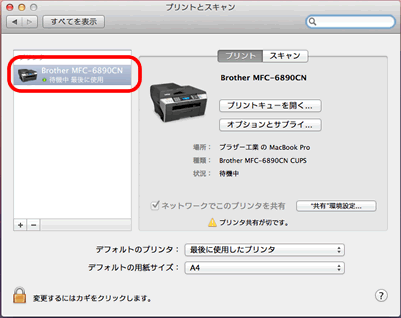
-
本製品のモデル名が表示されていない場合は、USBケーブルを抜き差ししてみてください。 USBケーブルをつないだタイミングでプリンタードライバーが追加されます。
その後、再度上述の手順4-6 を行ない、ドライバーが追加されたか確認してください。
ネットワーク接続の場合 (ネットワーク標準装備のモデルのみ)
-
本機の電源を切り、電源コードをコンセントから抜きます。 インターフェースケーブルが接続されている場合は、それも外してください。
-
ネットワークインターフェースケーブルを本機と接続した後、 お使いのハブの空いているポートに接続します。
-
電源コードをコンセントに差し込み、 本機の電源を入れます。
-
[Apple] メニューから [システム環境設定] を選択します。
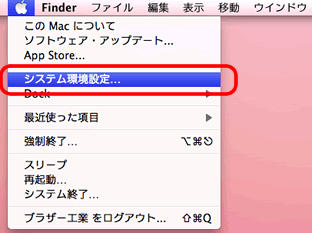
-
[プリントとスキャン] ([プリンタとスキャナ]) アイコンをクリックします。
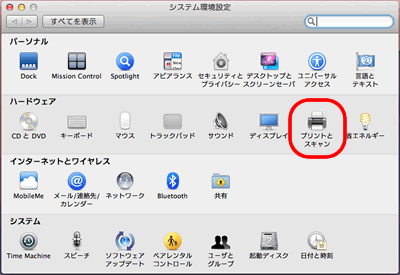
-
[プリンタ] 一覧の下にある [+] ボタンをクリックします。
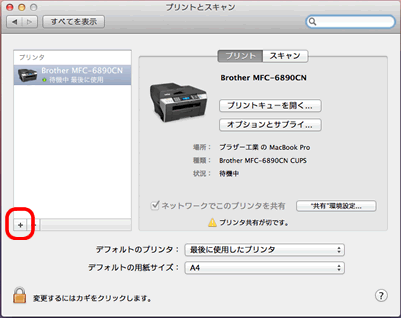
-
ダイアログボックスの上に表示されている [デフォルト] を選択します。
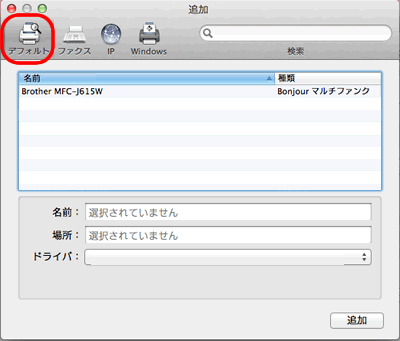
-
お使いの製品名を選択します。
-
[名前] リストから、お使いの製品のモデル名を選択します。
(「モデル名 + CUPS」 と表記されたものを選択してください。)
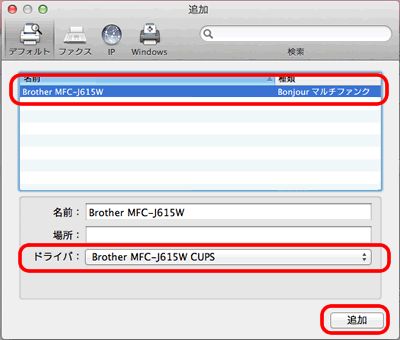
-
[追加] をクリックします。
これで、このプリンターは [プリントとスキャン] ([プリンタとスキャナ]) に追加されました。
-
[Apple] メニューから [システム環境設定を終了] を選択します。
これでインストールが完了です。
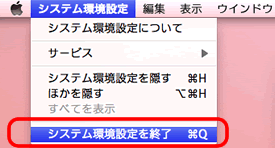
これでプリンターのセットアップは完了しました。
BR-Script(PS)プリンタードライバーを使用する場合
本プリンターはポストスクリプト言語エミュレーションをサポートしています。(ブラザーでは BR-Script と読んでいます。)
ポストスクリプトエミュレーションで印刷する場合には本プリンタードライバーのパッケージに含まれているBR-Script(PS)ドライバーをご利用ください。
BR-Script(PS)ドライバーの選択方法は以下をご覧ください。
![]() USB接続の場合
USB接続の場合
![]() ネットワーク接続の場合 (ネットワーク対応製品のみ)
ネットワーク接続の場合 (ネットワーク対応製品のみ)
USB接続の場合
-
本機の電源を切り、電源コードをコンセントから抜きます。 インターフェイスケーブルが接続されている場合は、それも外してください。
-
Macintosh と本機を、USBケーブルで接続します。
注:USBケーブルをキーボードのUSBポートやUSBハブに接続しないでください。
-
電源コードをコンセントに差し込み、本機の電源を入れます。
-
アップルメニューから、[システム環境設定] を開きます。
-
[プリントとスキャン] ([プリンタとスキャナ]) をクリックします。
-
[プリンタ] 設定画面内の下にある [+] をクリックします。
-
ダイアログボックス内の上にある [デフォルト] をクリックし、一覧からお使いの製品のモデル名をクリックします。
-
同じ設定画面の下の方にある 「ドライバ」メニューより、「プリンタソフトウェアを選択...」 を選びます。
-
[プリンタソフトウェア] リストで「モデル名+PS」 または 「モデル名+BR-Script 3」 が選択されていることを確認してください。
-
[追加] をクリックします。
-
アップルメニューから [システム環境設定を終了] を選択します。
これでプリンターのセットアップは完了しました。
ネットワーク接続の場合
-
本機の電源スイッチを切り、電源コードをコンセントから抜きます。 インターフェイスケーブルが接続されている場合は、それも外してください。
-
ネットワーク用ケーブルをプリンターとハブに接続します。
-
電源コードをコンセントに差し込み、本機の電源を入れます。
-
アップルメニューから [システム環境設定] を選択します。
-
[プリントとスキャン] ([プリンタとスキャナ]) をクリックします。
-
[プリンタ] 設定画面内の下にある [+] をクリックします。
-
ダイアログボックス内の上にある [IP] をクリックします。
-
[プロトコル]リストから [LPD(Line Printer Daemon)] を選びます。
-
[アドレス]ボックスで、 プリンターの TCP/IPアドレス (または DNS名) を入力します。
-
キュー名を指定するときには、「BRN_xxxxxxxxxxxx_P1_AT」 を使ってください。 xxxxxxxxxxxx はイーサネットアドレス(MACアドレス)の末尾 12桁です。
-
[使用するドライバ] リストから 「モデル名 + PS」 または 「モデル名 + BR-Script3」 を選択します。
-
[追加] をクリックします。
-
アップルメニューから [システム環境設定を終了] を選択します。
これでプリンターのセットアップは完了しました。
