ソフトウェアダウンロード
ソフトウェア アップデート |
インストール方法
変更内容について | ソフトウェアバージョン確認方法 | アップデート方法 | 過去の修正点詳細
変更内容について
本ソフトウェアアップデートにより以下の内容が改善されます。
バージョン 4.50 の修正点 (2021/12)
-
マルチマグネット枠 M/L に対応できるようになりました。
上記の刺しゅう枠を利用するため、ご利用になる前に以下の操作を行ってください。
- ミシンのソフトウェアが、バージョン 4.50 (またはそれ以上)になっていることを確認してください。
- キャリッジに台枠 F をセットします。
- ミシンの電源を入れます。オープニング画面が表示される場合は、液晶画面にタッチします。
-
液晶画面の
 (設定キー)を押します。設定画面が表示されます。
(設定キー)を押します。設定画面が表示されます。 - 1 ページ目の「F 調整」設定キーを押します。
- 画面に表示される指示に従って、操作を行ってください。
- 刺しゅう枠と台枠のセンサー調整が自動的に自動的に実行されます。 刺しゅう枠と台枠が正しくミシンに装着されていれば設定が完了します。
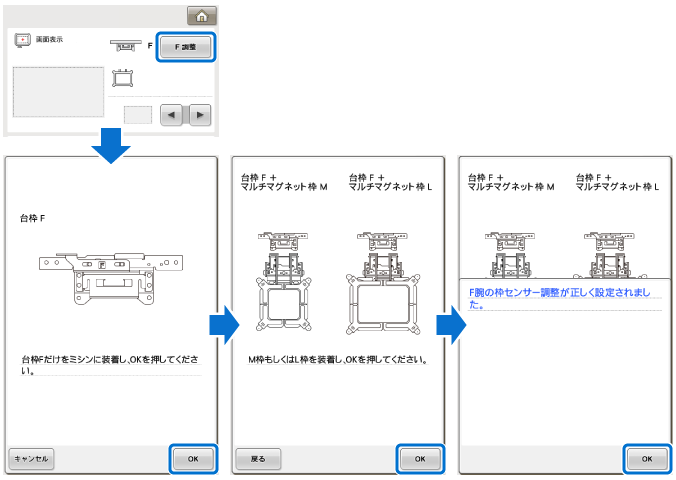
この操作は、台枠 F でマルチマグネット枠 M またはマルチマグネット枠 Lを使用する場合に最初に必要な設定です。
- ミシンで定義されていない刺しゅう糸ブランドを含む模様データを利用している場合の、液晶画面に表示される刺しゅう模様の糸色表示について改善しました。
ソフトウェアのバージョン確認方法
-
ミシンの電源を入れます。オープニング画面が表示される場合は、液晶画面にタッチします。
-
液晶画面の
 (設定キー)を押します。設定画面が表示されます。
(設定キー)を押します。設定画面が表示されます。
-
 (前ページキー)を押し、 6 ページを表示します。
(前ページキー)を押し、 6 ページを表示します。
-
ミシンにインストールされているプログラムのソフトウェアのバージョンが表示されます。
ソフトウェアのバージョンが 4.50 以降の場合は、本アップデートの必要はありません。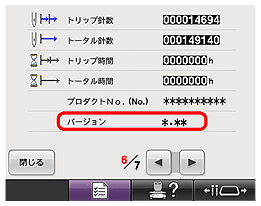
アップデートの方法
USB フラッシュメモリーまたはパソコンを使用して、ミシンにインストールされているソフトウェアをアップデートすることができます。
> ミシンとパソコンを USB ケーブルで接続してアップデートする
USB フラッシュメモリーを使用してアップデートする手順
-
パソコンの USB ポートに USB フラッシュメモリを差し込みます。
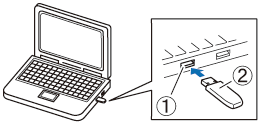
 パソコンの USB ポート
パソコンの USB ポート  USB フラッシュメモリー
USB フラッシュメモリー -
パソコンで 「コンピュータ (マイコンピュータ)」 を開き、 「リムーバルディスク」 を選択します。
-
アップデートファイルを 「リムーバルディスク」 にコピーします。
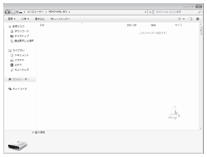 USB フラッシュメモリを使ってミシンのソフトウェアをアップデートするときは、 USB フラッシュメモリ内にアップデートファイルだけを保存してください。それ以外のデータが含まれていると、正しくアップデートすることができません。
USB フラッシュメモリを使ってミシンのソフトウェアをアップデートするときは、 USB フラッシュメモリ内にアップデートファイルだけを保存してください。それ以外のデータが含まれていると、正しくアップデートすることができません。 -
パソコンの USB ポートから USB フラッシュメモリを取り外します。
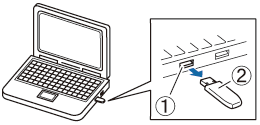
 パソコンの USB ポート
パソコンの USB ポート  USB フラッシュメモリー
USB フラッシュメモリー -
自動針穴糸通しスイッチを押しながら、ミシンの電源を入れます。
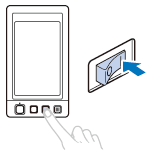
-
以下の画面が液晶画面に表示されます。
 ( USB メディアキー)を押します。
( USB メディアキー)を押します。
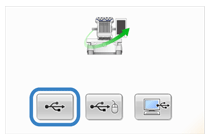
-
ミシンの 1 番目(上)の USB ポートに USB メモリーを差し込みます。
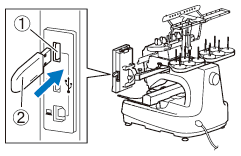
 1 つ目(上)の USB ポート
1 つ目(上)の USB ポート  USB フラッシュメモリーUSB フラッシュメモリーを差し込むと、 USB フラッシュメモリーのアクセスランプが点滅します。メモリーの認識には 5、6 秒かかります。(この時間は、 USB フラッシュメモリーによって異なります。)
USB フラッシュメモリーUSB フラッシュメモリーを差し込むと、 USB フラッシュメモリーのアクセスランプが点滅します。メモリーの認識には 5、6 秒かかります。(この時間は、 USB フラッシュメモリーによって異なります。) -
液晶画面下の
 (取り込みキー)を押します。
(取り込みキー)を押します。
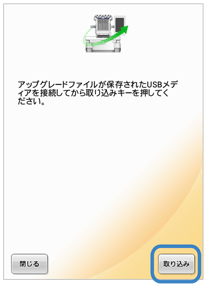 アップデート中はミシンの電源を切らないでください。
アップデート中はミシンの電源を切らないでください。 -
次の画面が表示されたら、アップデートは完了です。
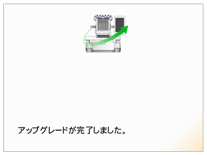
-
USB フラッシュメモリを取り外し、ミシンの電源を一旦切ってから再び入れます。
- ミシンのソフトウェアがアップデートされました。
ミシンとパソコンを USB ケーブルで接続してアップデートする手順
-
自動針穴糸通しスイッチを押しながら、電源を入れます。
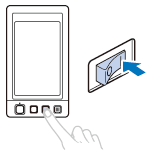
-
以下の画面が液晶画面に表示されます。
 (パソコン(USB)キー)を押します。
(パソコン(USB)キー)を押します。
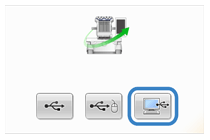
-
USB ケーブルをパソコンとミシンのそれぞれ対応する USB ポートにつなぎます。
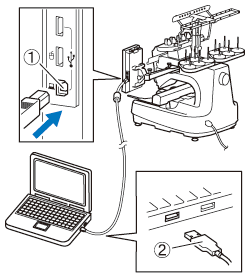
 パソコン接続用の USB ポート
パソコン接続用の USB ポート  USB ケーブルコネクタ
USB ケーブルコネクタ -
「コンピューター(マイコンピュータ)」 に 「リムーバブルディスク」 が表示されます。
アップデートファイルを 「リムーバブルディスク」 にコピーします。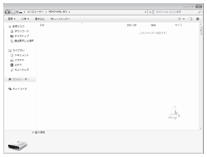 「リムーバブルディスク」 には、アップデートファイルだけを保存してください。それ以外のデータが含まれていると、正しくアップデートすることができません。
「リムーバブルディスク」 には、アップデートファイルだけを保存してください。それ以外のデータが含まれていると、正しくアップデートすることができません。 -
液晶画面下の
 (取り込みキー)を押します。
(取り込みキー)を押します。
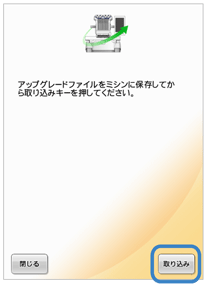 アップデート中はミシンの電源を切らないでください。
アップデート中はミシンの電源を切らないでください。 -
次の画面が表示されたら、アップデートは完了です。
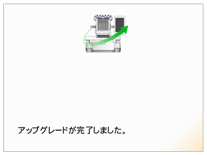
-
USB ケーブルを抜き、ミシンの電源を一旦切ってから再び入れます。
- ミシンのソフトウェアがアップデートされました。
過去の修正点詳細
バージョン 4.40 の修正点 (2020/10)
-
マグネット原反枠 PRMS360AP (別売り)が利用できるようになりました。
本製品で利用可能な最大縫製エリアは 360 mm × 200 mmです。
- サテンぬいのぬい幅がより均等にぬえるように改善しました。
バージョン 4.31 の修正点 (2017/8)
- 刺しゅう枠 S 枠(小枠:40 mm × 60 mm)使用時の縫製可能範囲を調整しました。
バージョン 4.30 の修正点 (2017/6)
-
以下の刺しゅう枠 (別売)が利用できるようになりました。
- クランプ枠M (PRCLPM1AP)
- ネーム枠キット (PRHCK1AP)
-
マグネット枠
お知らせ:
マグネット枠は 2017 年 秋ごろ発売予定です。
-
ミシンのソフトウェアのアップデートを行うと、設定画面の 1 ページに「 D/E 調整」設定が追加されます。
上記の刺しゅう枠を利用するため、ご利用になる前に以下の操作を行ってください。
- ミシンのソフトウェアが、バージョン 4.30 またはそれ以上になっていることを確認してください。
- 設定キーを押して、設定画面を表示します。
- 1 ページ目の「 D/E 調整」設定キーを押します。
- 画面に表示される指示に従って、操作を行ってください。
- 刺しゅう枠と台枠のセンサー調整が自動的に自動的に実行されます。 刺しゅう枠と台枠が正しくミシンに装着されていれば設定が完了します。
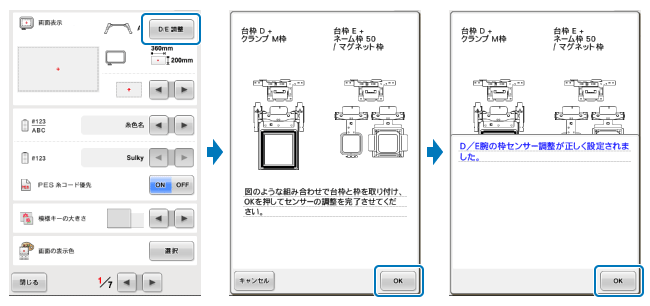
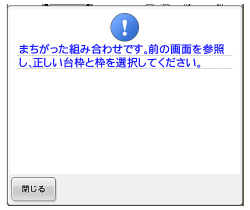
上記の画面が表示された場合は、刺しゅう枠と台枠の組み合わせが正しくありません。「閉じる」キーを押して、正しい刺しゅう枠と台枠の組み合わせをセットし、設定をやり直してください。
お知らせ:
この操作は、クランプ枠 M を台枠 D で、または、ネーム枠 / マグネット枠を台枠 E で使用する場合に、最初に必要な設定です。
バージョン 4.21 の修正点 (2017/2)
-
縦長枠 PRHSL200AP (別売り)が利用できるようになりました。
-
ミシンに装着されている台枠と刺しゅう枠に対応して、模様表示画面の刺しゅう枠の縫製範囲のガイド線が表示されるようになりました。
設定画面 1 の模様表示エリアのガイド表示設定も、ミシンに装着されている台枠/刺しゅう枠に対応して表示されます
バージョン 4.15 の修正点 (2016/5)
- 静電ノイズによる誤動作防止の対策を向上しました。
バージョン 4.14 の修正点 (2016/1)
-
刺しゅう模様を拡大したときの走りステッチがより均等に縫えるように修正しました。
-
ユーザーパレットに設定した全ての色を削除するキー
 が追加されました。
が追加されました。
- 画面に表示された模様を指で押えながらドラッグすることで、模様を移動することができるようになりました。
バージョン 4.12 の修正点 (2015/2)
- 内蔵カメラを使用して3つ以上の刺しゅう模様をつなぐときに、3つ目の模様が正しい回転角度で縫製されない場合があった不具合を修正しました。
バージョン 4.10 の修正点 (2013/9)
-
クランプ枠(別売)が利用できるようになりました。
(クランプ枠 S、クランプ枠 SR、クランプ枠 SL)
- Link機能使用時の模様縫製終了時に、帽子枠の絡む枠交換を行うと、模様の 180 度回転が行われない不具合を修正しました。
バージョン 4.01 の修正点 (2013/1)
-
カメラ機能でスキャンした布地のイメージを背景に表示して、配置した刺しゅう模様の仕上がりイメージの確認で拡大表示にしたとき、イメージが正しい位置に表示されない場合があった不具合を修正しました。
-
渡り糸切りの設定を「ON」にしているのにもかかわらず、短い渡り糸を切らない場合があった不具合を修正しました。短い渡り糸を切るには、刺しゅう PRO NEXT で新規作成された刺しゅうデータ (PES ファイルバージョン 9) を使用します。
-
編集画面において移動キーを押したとき、模様が 0.1 mm ずつ移動するようになりました。 移動キーを押し続けたときは、 5 mm ずつ移動します。
-
模様を 0.1 度ずつ回転するキーが追加されました。
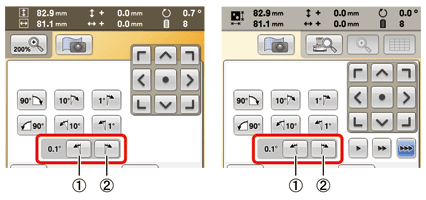

 左に 0.1 度ずつ回転
左に 0.1 度ずつ回転

 右に 0.1 度ずつ回転
右に 0.1 度ずつ回転
アンケートご協力のお願い
ステップ1:このソフトウエアはお客さまの問題解決にお役に立てましたか?
ステップ2:ステップ1で“役に立たなかった”を選択された場合は、
理由に近いものを次のリストから選択してください。(複数回答可)
ステップ3:コメント (※このコメント欄はお問い合わせ欄ではありませんので、ご返答できません。)
こちらにはお客さまのご連絡先等、個人情報に関係する内容は記載しないようにお願いいたします。
