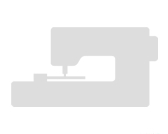ソフトウェアダウンロード
文字データ追加サービス 文字刺しゅうデータ |
インストール方法
文字データ追加サービスについて
2,750 種類の文字刺しゅうデータを、お持ちのミシンにて無料でご利用いただけます。
| 対象機種 | EMM19 シリーズ |
|---|---|
| 取扱文字 | 漢字、ひらがな、カタカナ、漢数字、英数字、記号 |
文字刺しゅうデータの利用の仕方
1. BEC ファイルを USB メモリーに保存する
当ページにてダウンロードした BEC ファイル(MOJI.BEC)をミシンで利用するために、以下の手順で ファイルを USB メモリーに保存してください。
なお、USB メモリーはお客様にて市販のものをご用意ください。
-
パソコンの USB ポートに USB メモリーを差し込みます。
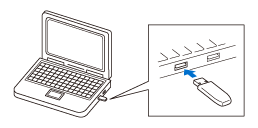
-
ダウンロードした BEC ファイル(MOJI.BEC)を USB メモリー(リムーバブルディスク) にコピーします。
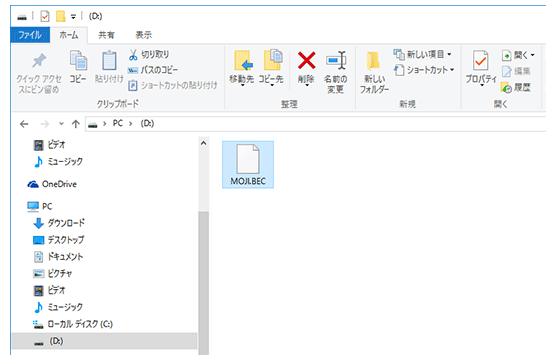
BECファイル(MOJI.BEC)は、USB メモリーを開いたすぐの場所(最上位の階層)にコピーしてください。
USB メモリーに作成したフォルダの中にコピーした場合、正しく動作しない場合があります。 -
パソコンの USB ポートから USB メモリーを取り外します。
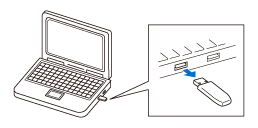
2. 文字刺しゅうデータをミシンで呼び出す
-
刺しゅう模様の選択画面を表示させます。
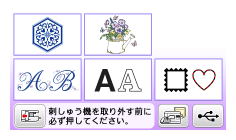
-
MOJI.BEC ファイルを保存した USB メモリーを、ミシンの USB ポートコネクタに差し込みます。
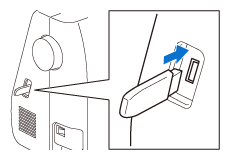
-
USB メモリーからの模様の呼び出しキー
 を押します。
を押します。
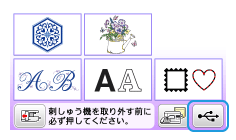
-
「MOJI」
 を選択します。
を選択します。
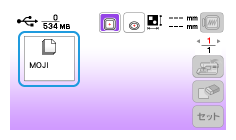
-
文字刺しゅうデータの選択画面が表示されます。
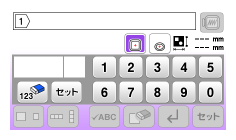
-
ぬいたい文字のコード番号を入力します。
※ 文字の入力方法の詳細は次項の例を参考にしてください。
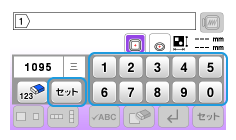
文字のコード番号は以下の「文字コード表」を参照してください。
-
文字の入力が終了したら、画面右下のセットキー
 を押して文字を確定します。
を押して文字を確定します。
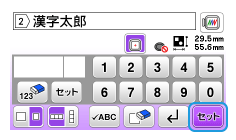
-
模様編集画面が表示されます。
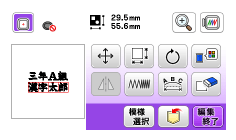
文字入力の例
(例) 三年A組 (改行) 漢字太郎 と入力する。

この例で使用する文字のコード番号は下記になります。
| 文字 | 三 | 年 | A | 組 | 漢 | 字 | 太 | 郎 |
|---|---|---|---|---|---|---|---|---|
| コード番号 | 1095 | 2032 | 0021 | 1601 | 0569 | 1159 | 1674 | 2640 |
-
数字キーで「1095」と入力します。確認窓に「三」が表示されます。入力が正しいことを確認し、すぐ下のセットキー
 を押します。
を押します。
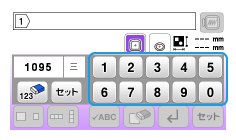

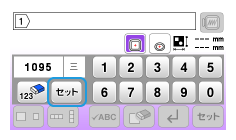

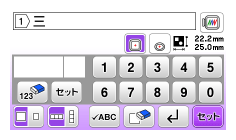
テキスト入力欄に「三」が表示されます。
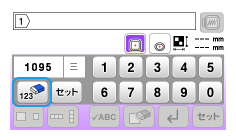
番号を間違えた場合は、番号消去キー  を押して、数字を消去します。
を押して、数字を消去します。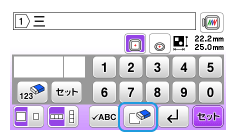
セットキーを押した後で文字の間違いに気付いた場合は、文字消去キー  を押して、文字を消去します。
を押して、文字を消去します。 -
大/小切り替えキー
 を押して、文字の大きさを小サイズにします。
を押して、文字の大きさを小サイズにします。
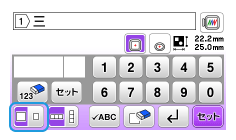

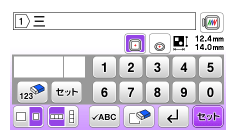
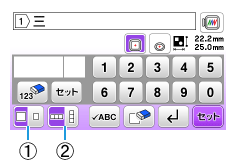
(1) 文字の 大/小 を切り替える(現在入力している行の文字の大きさが変更されます) (2) 横書き/縦書き を切り替える -
続いて、「2032」と入力します。確認窓に「年」が表示されます。すぐ下のセットキー
 を押します。
を押します。
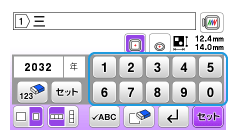

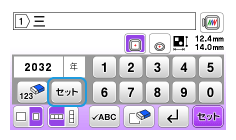

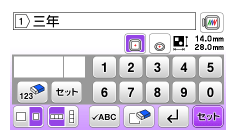
-
同じ手順で 1 行目の残りの文字の 「0021」(A) と 「1601」(組) を入力します。
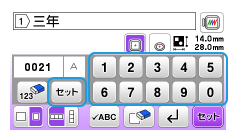

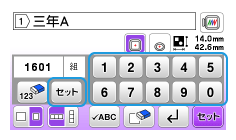

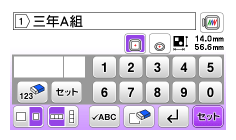
-
改行キー
 を押して 2 行目を表示します。
を押して 2 行目を表示します。
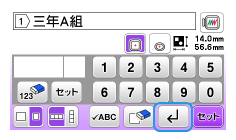

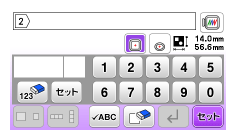
-
同じ手順で 2 行目の文字を入力します。「0569」(漢) 、 「1159」(字) 、 「1674」(太) 、 「2640」(郎) を入力します。
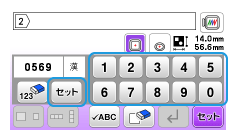

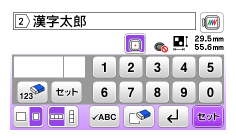
確認キー
 を押すと、入力したすべて文字を確認できます。
を押すと、入力したすべて文字を確認できます。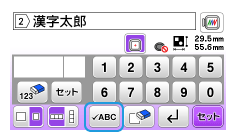

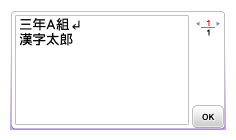
確認が終わったら「OK」キーを押してください。元の画面に戻ります。
-
すべての文字を入力し終わったら、画面右下のセットキー
 を押してください。
を押してください。
これで文字の入力が確定します。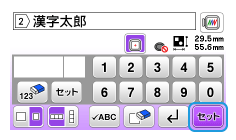
→ 模様編集画面が表示されます。
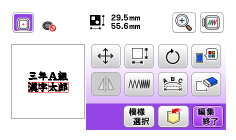
3. 模様編集画面で編集する
-
模様編集画面にて、入力した刺しゅう文字についていろいろな編集ができます。お好みに応じて編集してください。
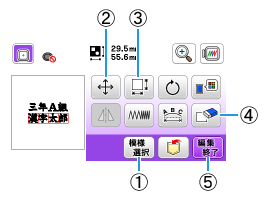
番号 画面表示 名称 はたらき (1) 
模様選択キー 模様を組み合わせているときは、このキーを使用して、編集する部分を選択します。選択した模様は、赤い四角で囲まれます。 (2) 
移動キー 模様のぬう位置を移動することができます。 (3) 
大きさキー 模様の大きさを変えることができます。 (4) 
削除キー 選択した模様(赤い四角の枠で囲まれている模様)を削除します。 (5) 
編集終了キー 編集を終了し、縫製確認画面に進みます。 上記以外のキーの機能については、取扱説明書を参照してください。
-
編集が完了したら、編集終了キー
 を押して、縫製設定画面に進んでください。
を押して、縫製設定画面に進んでください。
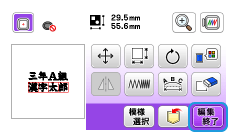
- 刺しゅうの準備をおこない、文字刺しゅうをお楽しみください。
アンケートご協力のお願い
ステップ1:このソフトウエアはお客さまの問題解決にお役に立てましたか?
ステップ2:ステップ1で“役に立たなかった”を選択された場合は、
理由に近いものを次のリストから選択してください。(複数回答可)
ステップ3:コメント (※このコメント欄はお問い合わせ欄ではありませんので、ご返答できません。)
こちらにはお客さまのご連絡先等、個人情報に関係する内容は記載しないようにお願いいたします。